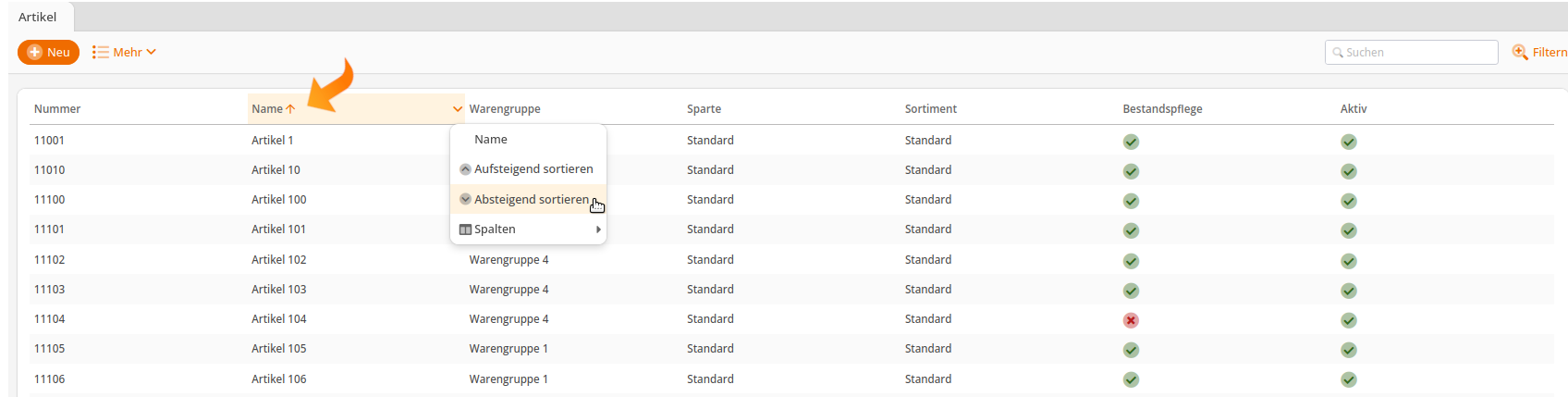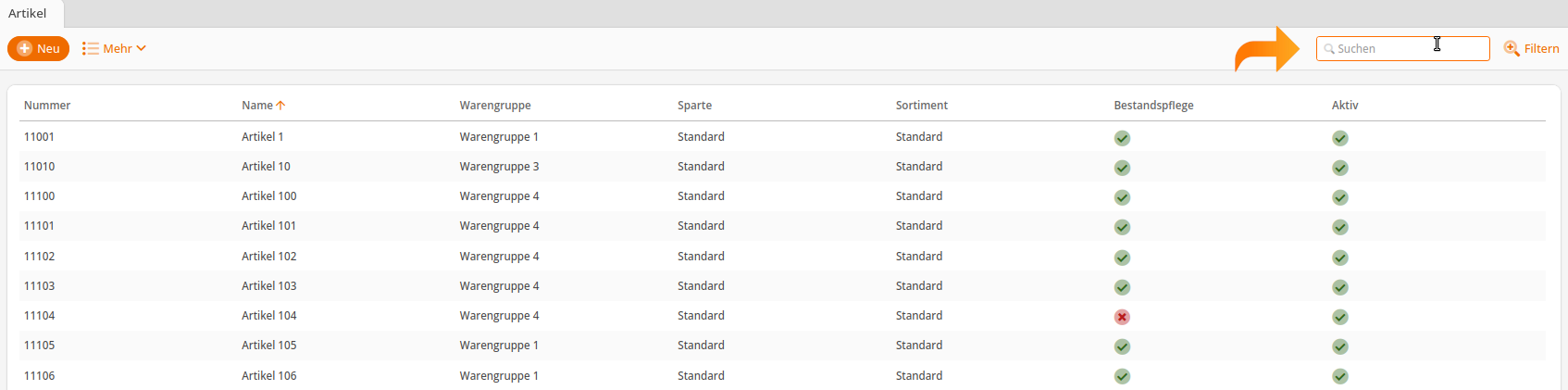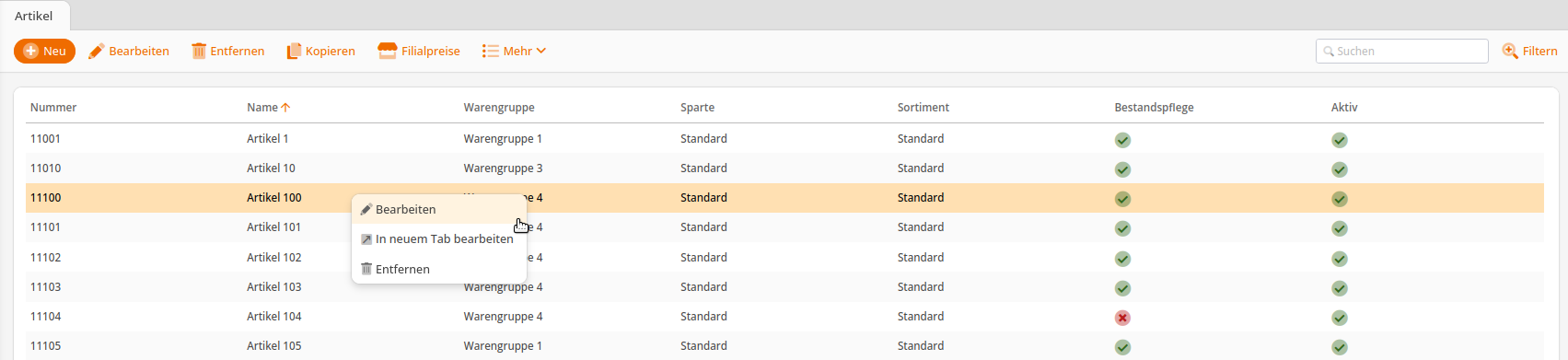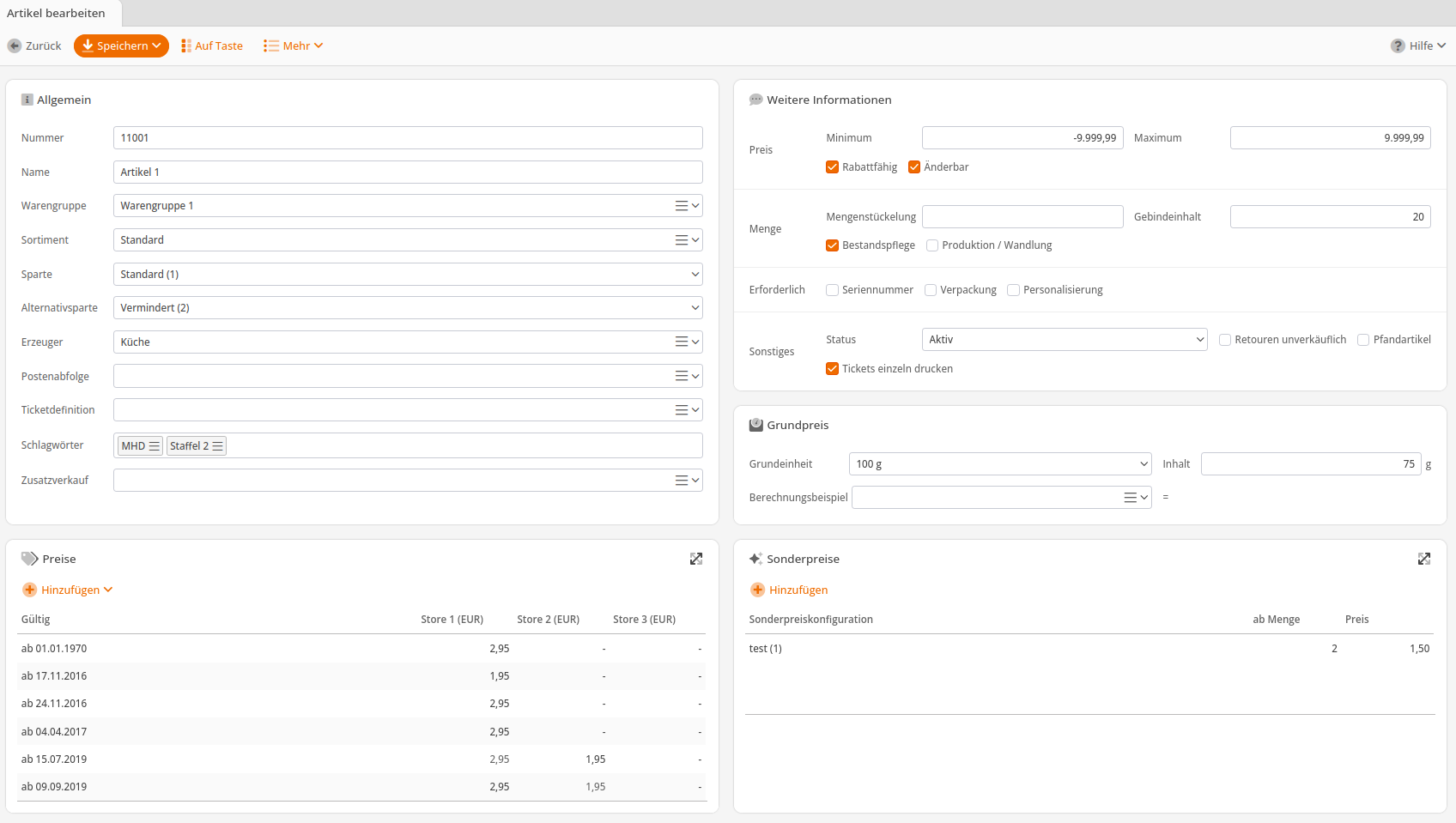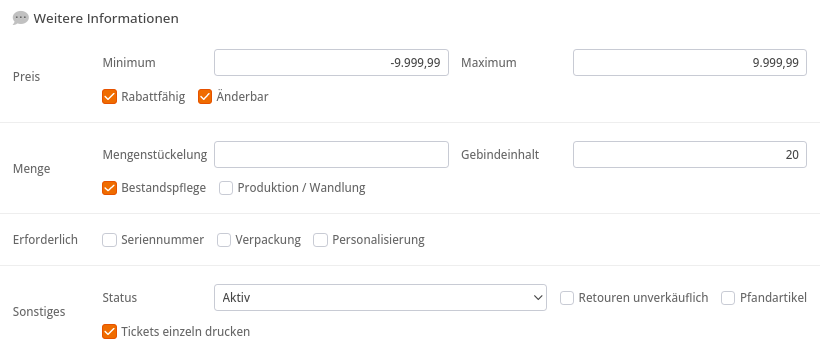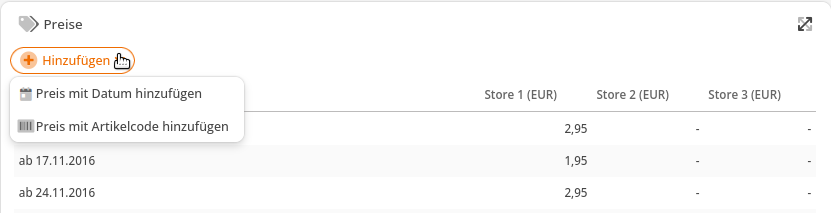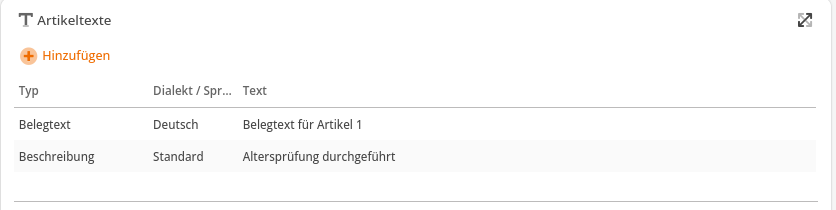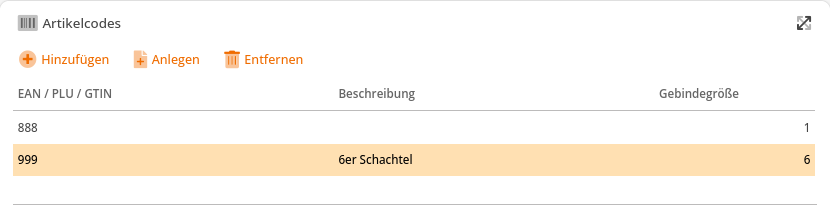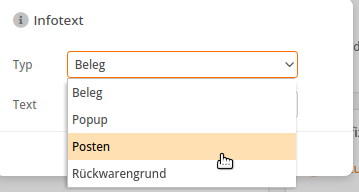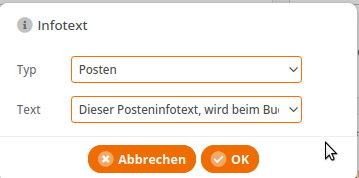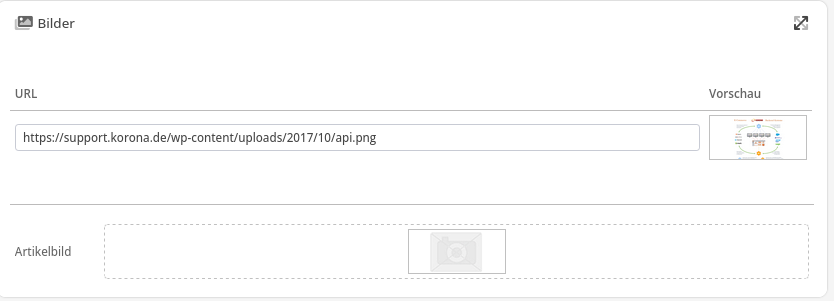Eine nahezu täglich auftauchende Aufgabe im POS-Alltag ist das Hinzufügen und Ändern von Artikeln. Der Produktkatalog muss einfach immer aktuell sein, damit Sie einen reibungslosen Ablauf im Alltag garantieren können. Mit KORONA können Sie aber den Arbeitsaufwand auf ein Minimum reduzieren.
Um ihre Artikeldaten zu bearbeiten, benutzen Sie im Cloud-Server-Backend die Seitennavigation. Je nach Ihren gebuchten Paketen, finden Sie die Artikelliste unter Verkauf > Artikel, Warenwirtschaft > Artikel oder Ticketing > Artikel.
Arbeiten mit der Artikelliste
Sobald Sie das Menü angeklickt haben, wird eine Liste aller Artikel angezeigt. Diese können Sie nun über den Tabellenkopf sortieren. Dabei können Sie durch mehrmaliges Klicken auf die jeweilige Spaltenbezeichnung, diese aufsteigend bzw. absteigend ordnen. Was durch einen Pfeilindikator neben der Bezeichnung auch kenntlich gemacht wird.
Klicken Sie auf den kleinen Pfeil am Ende des Kopfes einer Spalte, um weitere Optionen einzublenden. Sie können die Breite der Spalte verändern und auch hier eine Sortierung auswählen. Unter Spalten blenden Sie die Tabellenspalten entsprechend Ihren Bedürfnissen ein und aus.
Um die Liste zu filtern, benutzen Sie einfach das rechte Suchen-Feld in der Werkzeugliste. Geben Sie einen Teil der Artikelnummer, eines Artikelcodes oder der Artikelbezeichnung ein. Die Artikelliste wird noch während Ihrer Eingabe durchsucht.
Für eine erweiterte Artikelsuche aktivieren Sie mit dem Button Filtern die Artikelfilter. Hier können Sie nun auch nach den meisten anderen Daten der Artikel filtern.
Wenn der gewünschte Artikel nicht vorhanden ist, drücken Sie auf den Button Neu in der Werkzeugleiste, um einen neuen Artikel anzulegen.
Wenn Sie einen sehr ähnlichen Artikel haben, können Sie diesen mit einem Mausklick markieren und dann mit dem Button Kopieren eine Kopie erstellen, in der Sie nur die abweichenden Daten anpassen, allen voran die Artikelnummer und eventuell hinterlegte Artikelcodes. Diese Nummern dürfen immer nur an einem Artikel vorkommen. So müssen Sie nicht immer mit einem komplett leeren Artikel beginnen.
Bearbeiten eines Artikels
Um einen bestehenden Artikel zu bearbeiten, klicken Sie ihn in der Artikelliste an. Nun drücken Sie auf den Button “Bearbeiten” in der Werkzeugleiste. Wenn Sie die gewünschten Änderungen vorgenommen haben, genügt ein einfaches “Speichern” um den Vorgang abzuschließen. Durch “Zurück” kommen sie wieder in die vorherige Listenansicht. Wenn Sie den Mauszeiger auf den Button Mehr halten, werden Ihnen weitere Optionen angezeigt. Abhängig von Ihren gebuchten Paketen können Sie dort die Filialpreise, verschiedene Etiketten, Preisregel, Artikelverkäufe und Artikelumsätze aufrufen.
Hier haben Sie noch zwei weitere Bearbeitungsmöglichkeiten. Mit der “Kopieren”-Funktion duplizieren Sie ganz einfach einen bestehenden Artikel. Mit “Entfernen” wird der markierte Artikel aus dem System, sofern keine anderweitigen Abhängigkeiten bestehen, gelöscht.
Anlegen eines Artikels
Es genügen wenige Grunddaten für einen fertigen Artikel:
- Die Nummer.
- Der Name.
- Die Warengruppe.*
- Die Sparte (Besteuerungsart).*
* Sollten diese noch nicht vorhanden sein, müssen Sie sie in den jeweiligen Bereichen (Einkauf/Warenwirtschaft bzw. Einstellungen) oder über das ≡-Symbol im Eingabefeld anlegen.
Speichern Sie Ihre Eingaben mit dem Speichern-Button oben. Mit Hilfe des Buttons „Auf Taste“ können Sie den Artikel direkt einer Taste in einem Tastenlayout zuordnen.
Die Eingabefelder im Formular:
- Nummer: Wird automatisch vom System vergeben, kann aber geändert werden
- Name: Wird auf den Beleg gedruckt und in Berichten angezeigt
- Warengruppe: Kann zu Abbildung einer Hierarchie verwendet werden
- Sortiment: Darüber kann der Artikel Organisationseinheiten zugeordnet werden, außerdem kann darüber ausgewertet werden
- Sparte: Die Umsatzsteuer, darüber kann der Artikel Erlöskonten zugeordnet werden
- Alternativsparte: Für Inner- und Außerhausverkauf je Belegposten umschaltbar
- Erzeuger: Löst Druck und Aktivierung von Tickets und Prepaidkonten aus, wird für den Küchendruck benötigt
- Postenabfolge: Vorrangig für Gastro, Gruppierung der Artikel auf dem Beleg mit festgelegter Reihenfolge der Gruppen
- Ticketdefinition: Regeln für die Gültigkeit eines Tickets
- Zusatzverkauf: Über das ausgewählte Schlagwort bietet die Kasse Artikelempfehlungen an. Weitere Informationen
Schlagwörter
Schlagwörter dienen dazu, Artikel individuell und warengruppenübergreifend unter einem bestimmten Begriff zusammenzufassen. Dabei kann ein Artikel beliebig viele Schlagwörter besitzen.
Anlegen können Sie Schlagwörter direkt in der Artikelkonfiguration in der Zeile Schlagwörter. Geben Sie hier einfach einen Begriff ein und drücken Sie Enter. Existiert das Schlagwort bereits, so wird es Ihnen bei der Eingabe bereits zur Auswahl gestellt.
Alternativ besteht auch die Möglichkeit die Schlagwörter unter Einstellungen -> Schlagwörter zu verwalten.
Verwendung finden diese dann in einer Vielzahl von Menüs und Funktionen in der Cloud. Dies sind z.B. Preisregeln, Aktionen, Allergenkennzeichnung, Filter in Listenansichten, diverse Berichte und viele mehr.
Preis
Rabattfähig: Kann der Artikel manuell, durch Preisregeln oder Aktionen rabattiert werden?
Änderbar: Kann der Preis des Artikels mit der Tastenfunktion Preis geändert werden? Wenn der Preis änderbar sein soll, ist es ratsam den Maximal- und Minimalpreis zu bestimmen. Bei preisoffenen Artikeln muss Preis änderbar gesetzt werden, da die Kasse sonst nicht nach einem Preis fragt, sondern den Artikel einfach mit Preis 0 bucht.
Menge
Bestandspflege: soll für den Artikel ein Bestand in den Lagern geführt werden? Nach der erstmaligen Aktivierung muss eine Inventur erstellt werden, um dem Artikel einen Anfangsbestand zu geben. Sie können in einer Inventur auch für mehrere Artikel den Anfangsbestand eingeben.
Produktion / Wandlung wird für Artikel aktiviert, die aus anderen Artikeln hergestellt werden müssen, bevor sie verkauft werden. Dazu benötigen Sie die Tastenfunktion Produktion an der Kasse. Durch diese Funktion wird der Bestand der Subartikel, die die Bestandteile darstellen, reduziert und der Bestand des Produktionsartikels erhöht.
Mengenstückelung schränkt die buchbare Stückelung ein. Z.B. ein Artikel der nur in ganzen Stücken verkauft werden soll, bekommt die Mengenstückelung 1. Ein Artikel der in kleineren Einheiten verkauft wird, bekommt z.B. die Stückelung 0,1.
Gebindeinhalt verwenden Sie für Gebinde wie Getränkekästen. Weitere Informationen dazu finden Sie im Beitrag zum Gebindemodus.
Erforderlich
Seriennummer fragt beim Buchen des Artikels eine Seriennummer je verkauften Artikel ab. So können Sie z.B. bei Technik die Seriennumer protokollieren und im Backoffice nachverfolgen. Verwenden Sie dazu die Auswertung Seriennummernbericht.
Mit Personalisierung wird der Verkauf des Artikels nur auf Belegen möglich, die Kundendaten gesetzt haben.
Sonstiges
Hier können Sie ein Artikelbild hochladen (JPG, PNG) das an der Kasse beim Buchen angezeigt wird, wenn die Schnelltasten ausgeblendet sind.
Außerdem wird der Pfand hier markiert. Dadurch werden dieser Artikel und die Verbundartikel (z.B. Flaschen), die ihn beinhalten, im Pfandrückgabemodus gesondert behandelt. Auf den Regaletiketten wird der Pfand ebenfalls separat ausgewiesen.
Der Status eines Artikels ist standardmäßig Aktiviert. Das bedeutet, der Artikel kann normal verkauft werden. Ist der Artikel Gesperrt kann er weder verkauft noch eine Rückware damit gebucht werden. Wenn der Status auf Verkaufssperre steht, kann der Artikel zwar auf einen Beleg gebucht werden, aber der Beleg kann nur als Rückware abgeschlossen werden. Dieser Status ist besonders für einen Warenrückruf praktisch.
Retouren unverkäuflich sorgt dafür, dass bei an ein Zentrallager retournierten Artikeln der Bestand in der Filiale verringert, aber im Zentrallager nicht erhöht wird. Das trifft z.B. auf verderbliche Waren zu, die nicht verkauft werden konnten und bei Retoure vernichtet werden müssen.
Wenn Sie Tickets mit Subartikeln verwenden, wie z.B. Kombitickets, können Sie mit dem Haken bei Tickets einzeln drucken dafür sorgen, dass die Tickets der Subartikel auch gedruckt und einzelne Ticketnummern generiert werden. Ohne den Haken werden alle Subtickets unter einer Ticketnummer zusammengefasst.
Die Garantie kann eingestellt werden, wenn bei den Artikeltexten ein Eintrag vom Typ Garantietext hinterlegt wurde.
Preise
Hier fügen Sie die Brutto-Preise für den Artikel ein. Diese können mit Datum eingefügt werden. Dabei wird der Preis ab dem eingestellten Datum gültig. So können Sie Preisanpassungen schon vor dem Stichtag einpflegen. Rückwirkende Preisänderungen sind nicht möglich.
(Wenn an Ihren Steuern der Haken bei enthalten nicht gesetzt ist, geben Sie Netto-Verkaufspreise an)
Sie können aber auch für die unter Artikelcodes eingefügten Codes spezielle Preise festlegen. Diese sind allerdings zeitunabhängig.
Die Spalten stehen für die Preislisten. Hiermit können für verschiedene Filialen oder ausgewählte Kundengruppen eigene Preise festgelegt werden.
Wenn Sie für einen Artikel keinen Preis hinzufügen, ist dieser preisoffen. Das heißt, die Kasse fragt beim Buchen immer nach einem Preis für den Artikel. Dafür muss aber der Haken bei Preis änderbar gesetzt sein. Andernfalls wird der Artikel einfach mit Preis 0 gebucht.
Wenn Sie den Preis eingeben, zeigt Ihnen das System die Marge und den Aufschlag. Diese Werte errechnen sich wie folgt:
Marge = Netto-Verkaufspreis – Letzter EK – Zusatzkosten
Marge % = Marge / Netto-VK * 100
Aufschlag = Marge / (Letzter EK + Zusatzkosten) * 100
Netto-VK = Brutto-VK / 1,19 * 100 ( Bei 19% MwSt.)
Sonderpreise
Hier können zeitlich und lokal eingeschränkte Preise festgelegt werden. Nähere Informationen finden Sie im Beitrag Sonderpreise.
Subartikel
jedem Artikel können Sie diverse Subartikel zuordnen. Dadurch wird der Artikel zu einem Verbund- oder auch Menü-Artikel. Ein Subartikel wird mit dem Buchen des (Haupt)-Artikels automatisch mit gebucht. Zum Beispiel wird beim Verkauf von einem Liter Limonade automatisch der Pfand (Subartikel) für den wiederverwendbaren Behälter mit gebucht.
Gebinde
Hier können verschiedene Gebinde eingefügt werden, um an der Kasse den Verkauf im Gebindemodus zu ermöglichen.
Standardgebinde: Dieser Wert wird für interne Warenumlagerungen verwendet, da hierfür die Gebinde der Lieferanten nicht herangezogen werden.
UVP: Wenn hier ein Preis hinterlegt ist und im Bonlayout ein Schwellwert für die Anzeige des UVP angegeben ist, wird der UVP zusätzlich auf den Beleg gedruckt.
Zusatzkosten: Hier können Sie alle Kosten pro Artikel eintragen, die zusätzlich zum EK anfallen. Die Zusatzkosten werden in den Berichten als Ausgaben eingerechnet. Wobei Personal- und Betriebskosten für ein Lager in der Organisationseinheit eingetragen werden.
Letzter EK: Dieser Wert wird durch Verbuchen von Wareneingängen automatisch befüllt. Sollten Sie keine Wareneingänge nutzen, müssen Sie den EK hier selbst eingeben. Der letzte EK wird in den Berichten als Ausgaben eingerechnet.
Achtung! Der EK und die Zusatzkosten werden für jeden Verkauf des Artikels gespeichert. Sollten Sie also feststellen, dass die Werte falsch sind, müssen die historischen Werte zusätzlich korrigiert werden. Nähere Informationen dazu finden Sie im Beitrag Einkaufspreise korrigieren.
Weitere Informationen zur Zuordnung eines Lieferanten an einen Artikel per Import finden Sie hier.
Ihnen stehen folgende Typen zur Verfügung:
- Allergene (Ausgabe auf Beleg, nach Aufruf der Tastenfunktion Artikeltext Allergene)
- Bedienungsanleitung (Ausgabe auf Beleg, nach Aufruf der Tastenfunktion Artikeltext Bedienungsanleitung)
- Belegtext (Alternativtext zur Artikelbezeichnung, wird automatisch auf den Beleg gedruckt statt der Artikelbezeichnung)
- Beschreibung (Ausgabe auf Beleg, nach Aufruf der Tastenfunktion Artikeltext Beschreibung)
- Bestelltext (wird automatisch für Warenbestellungen verwendet)
- Etikettentext (wird automatisch für Regal- und Preisetiketten verwendet)
- Garantietext (kann auf Artikeltext-Etiketten ausgedruckt werden)
- Hersteller (kann auf Artikeltext-Etiketten ausgedruckt werden)
- Info-URL (kann auf Artikeltext-Etiketten ausgedruckt werden)
- Inhaltsstoffe (Ausgabe auf Beleg, nach Aufruf der Tastenfunktion Artikeltext Inhaltsstoffe)
- Nährwerte (Ausgabe auf Beleg, nach Aufruf der Tastenfunktion Artikeltext Nährwerte)
- Pflegehinweise (Ausgabe auf Beleg, nach Aufruf der Tastenfunktion Artikeltext Pflegehinweise)
- Rezeptur (Ausgabe auf Beleg, nach Aufruf der Tastenfunktion Artikeltext Rezeptur)
- Zertifikat (Ausgabe auf Beleg, nach Aufruf der Tastenfunktion Artikeltext Zertifikat)
- Zusatzstoffe (kann auf Artikeltext-Etiketten ausgedruckt werden)
Wenn Sie an Ihren Artikeln Artikeltexte hinterlegen, können Sie diese mit der Kassenfunktion Artikeltext auf den Beleg drucken. Außerdem können Sie über den Mehr-Button in der Werkzeugleiste Artikeltext-Etiketten erstellen.
Achtung! Einem Artikel kann von jedem Typ nur ein Artikeltext zugeordnet werden. Wenn Sie denselben Artikeltexttyp erneut hinzufügen, wird der alte Artikeltext dieses Typs überschrieben.
Verifizierungen
Hier können Hinweise und Handlungsanweisungen für den Kassierer hinterlegt werden. Weitere Informationen finden Sie im Beitrag Verifizierungen.
Wenn Sie den Artikel nicht nur einzeln sondern auch als z.B. Sechserpack verkaufen, können Sie hier den Code des Sechserpacks mit der Gebindemenge 6 hinterlegen. Durch Scannen dieses Artikelcodes wird der Artikel direkt mit der angegebenen Menge gescannt.
Zur besseren Nachvollziehbarkeit geben Sie bei jedem Artikelcode eine kurze Beschreibung ein.
Wenn der Preis des Artikels je Gebinde unterschiedlich ist, hinterlegen Sie im Abschnitt Preise einen Preis mit Artikelcode. Hier geben Sie den Einzelpreis des Artikels im Gebinde ein, nicht den Gebindepreis.
Hinweis: Wenn ein Gebinde zusätzlichen Pfand erfordert, nutzen Sie die Gebindefunktion des Gebindemodus.
Die Grundpreisverordnung
Die Grundpreisverordnung bietet Ihnen und Ihren Kunden eine Vergleichsgrundlage. Dabei wird der Preis verschiedener Mengen (bspw. Getränkeverpackungen mit 0,33l, 0,5l oder 1,5l) auf eine Grundeinheit (bspw. 1 Liter) umgerechnet.
Stellen Sie im Feld Grundeinheit die Einheit ein, die zur Berechnung des Grundpreises verwendet werden soll. Geben Sie im Feld Inhalt die Packungsgröße Ihres Artikels in der ausgewählten Einheit ein.
Jetzt können Sie sich eine Vorschau auf den Grundpreis anzeigen lassen. Wählen Sie im Feld Berechnungsbeispiel eine Organisationseinheit aus. Es wird Ihnen nun der errechnete Grundpreis angezeigt, wie er auf den Regaletiketten stehen wird.
Infotexte
Unter Verkauf > Infotexte muss im Vorfeld bereits ein Infotext angelegt werden, damit er an dieser Stelle mit dem Artikel verbunden werden kann. Jetzt kann zwischen Posten, Beleg oder Popup gewählt werden. Je nach angelegtem Infotext-Typ kann dieser hier zuordnend ausgewählt werden und wird dann beim Buchen des Artikels an der Kasse automatisch hinzugefügt bzw. angezeigt.