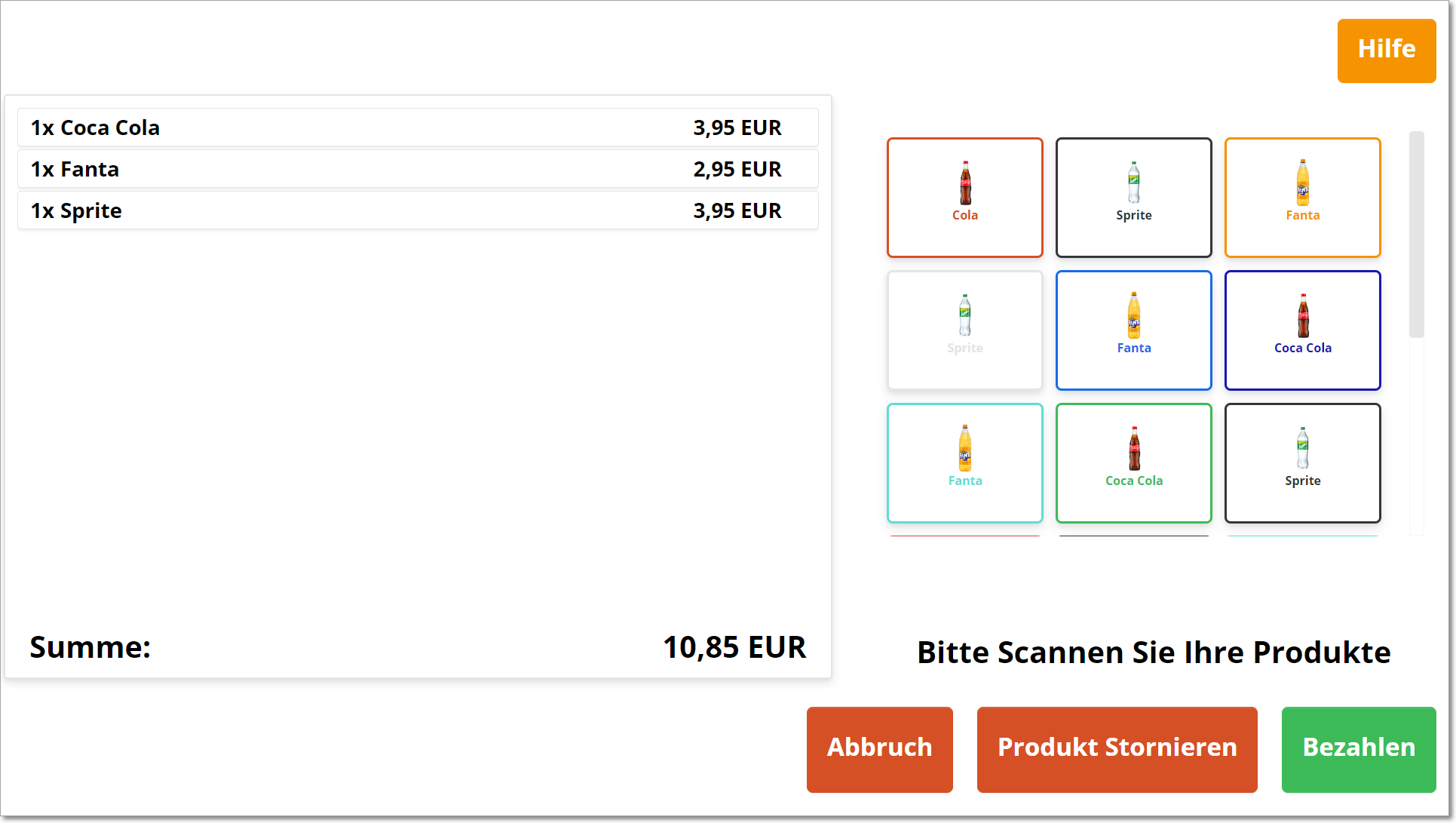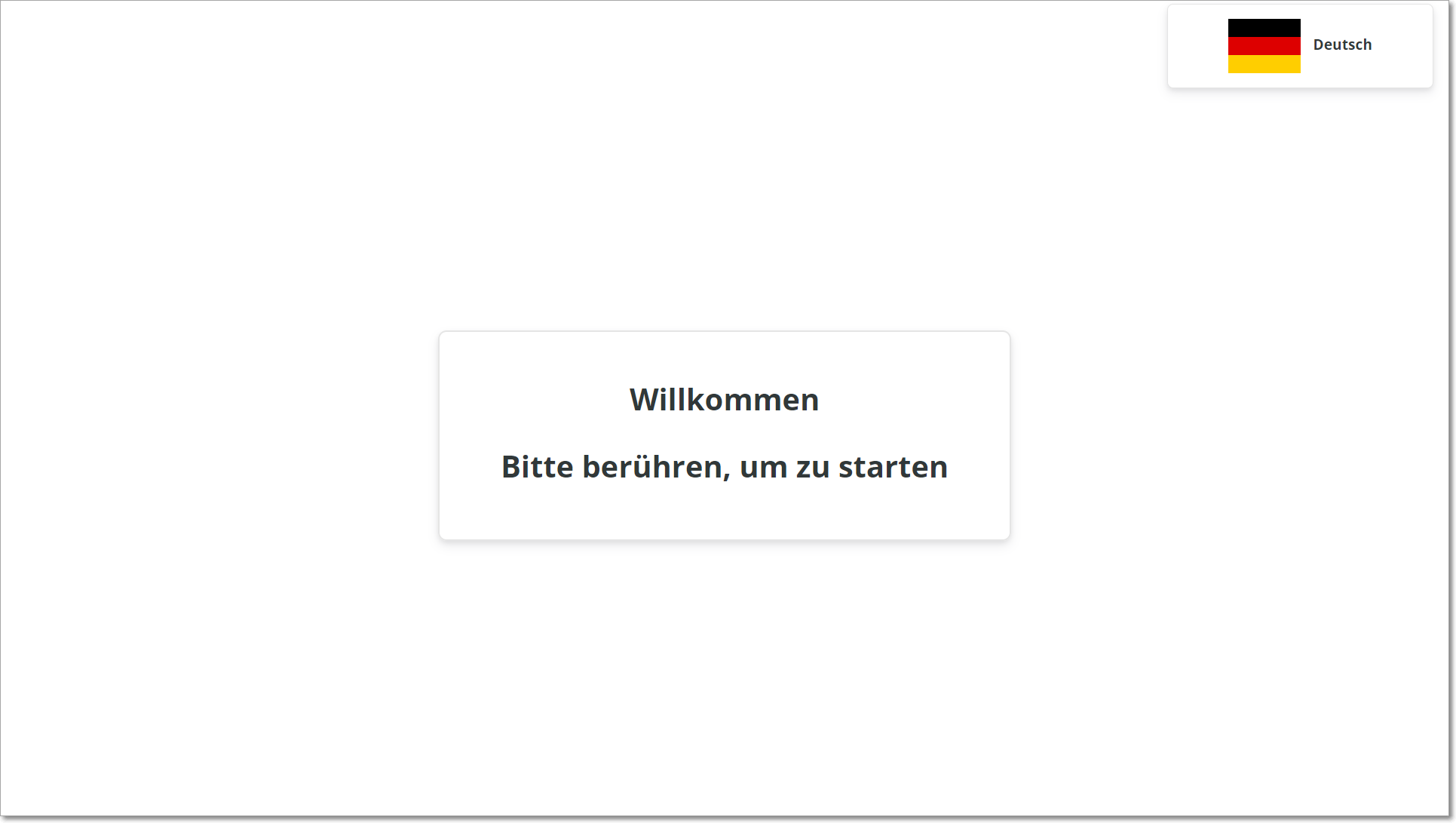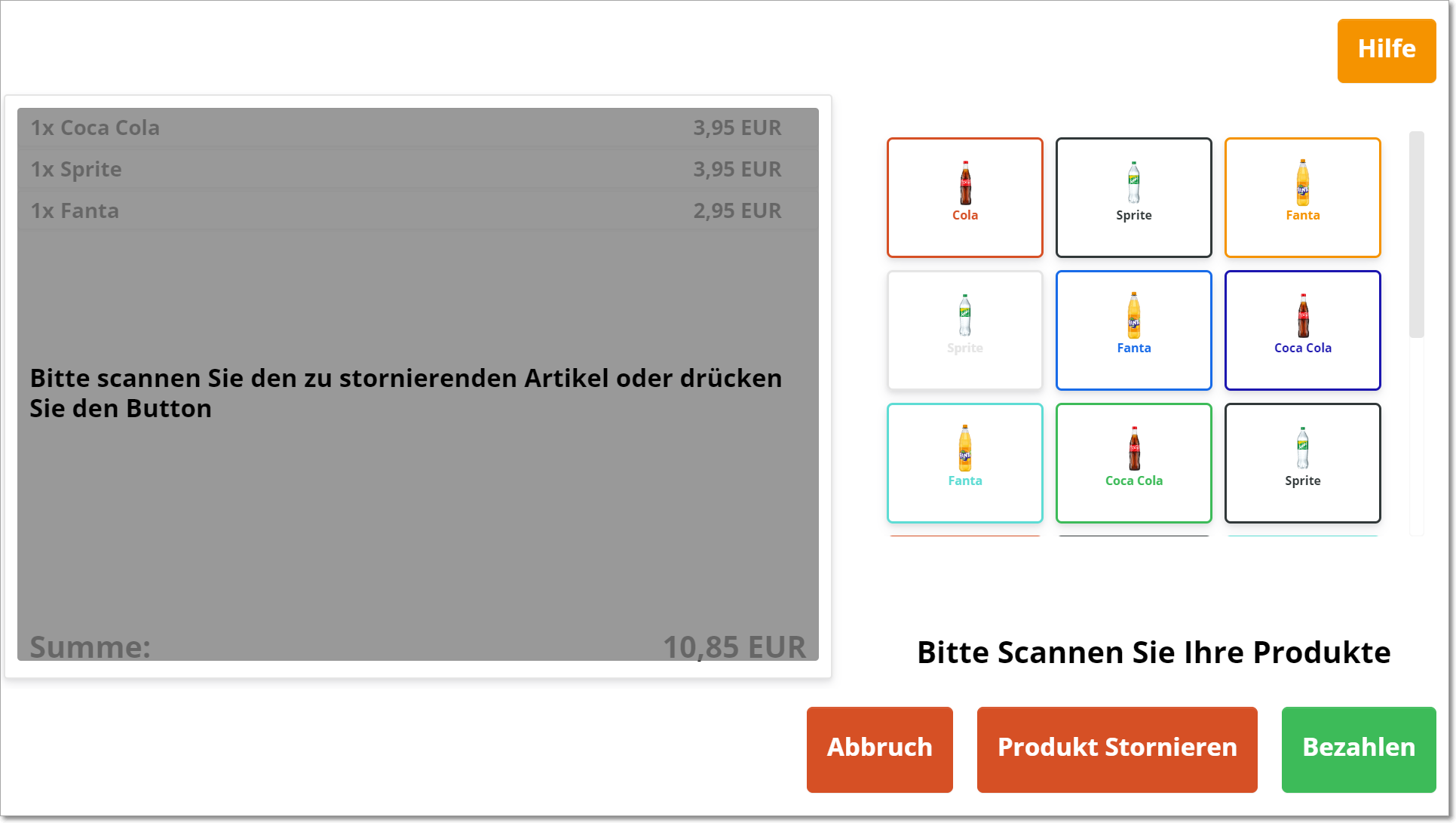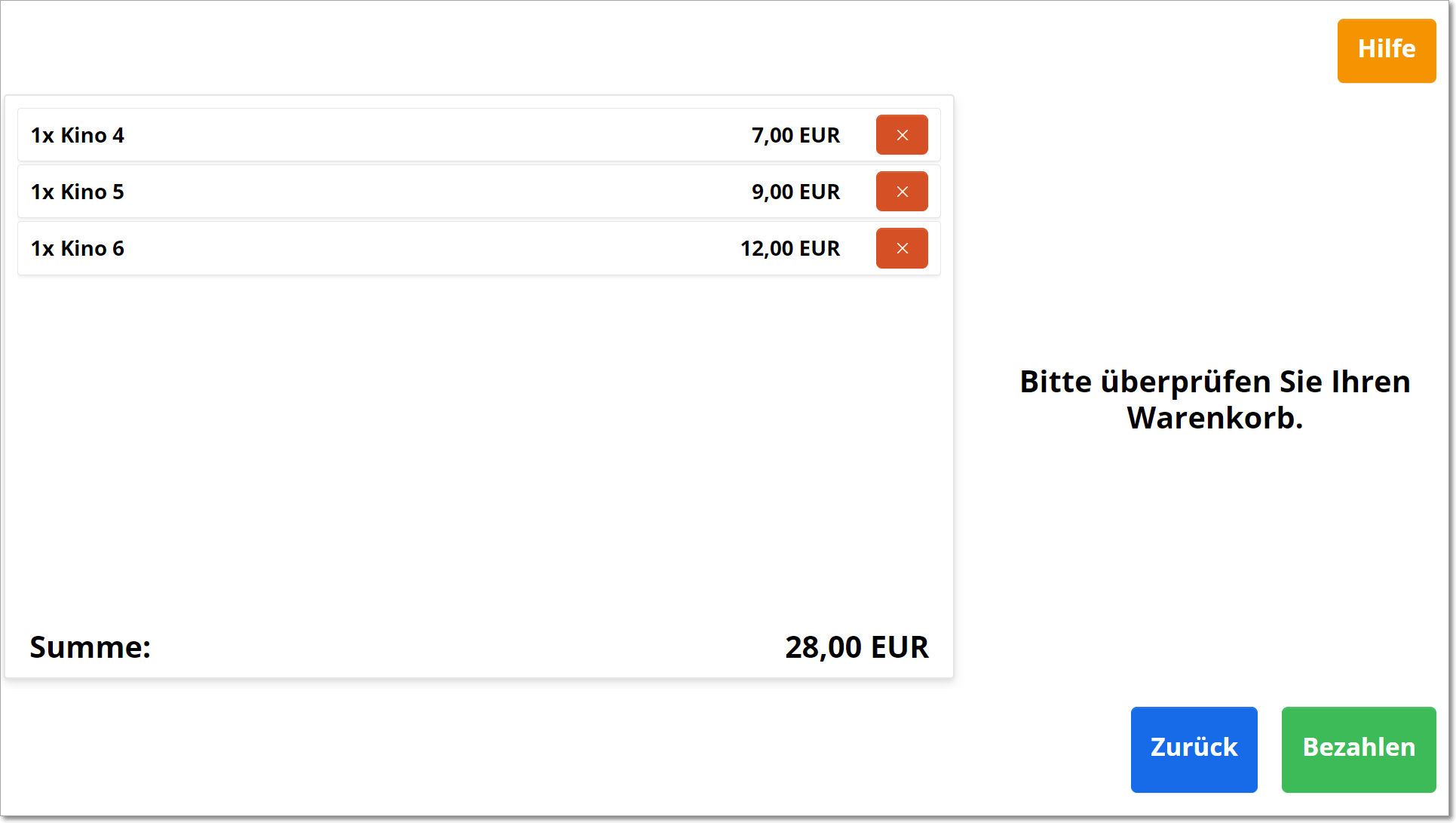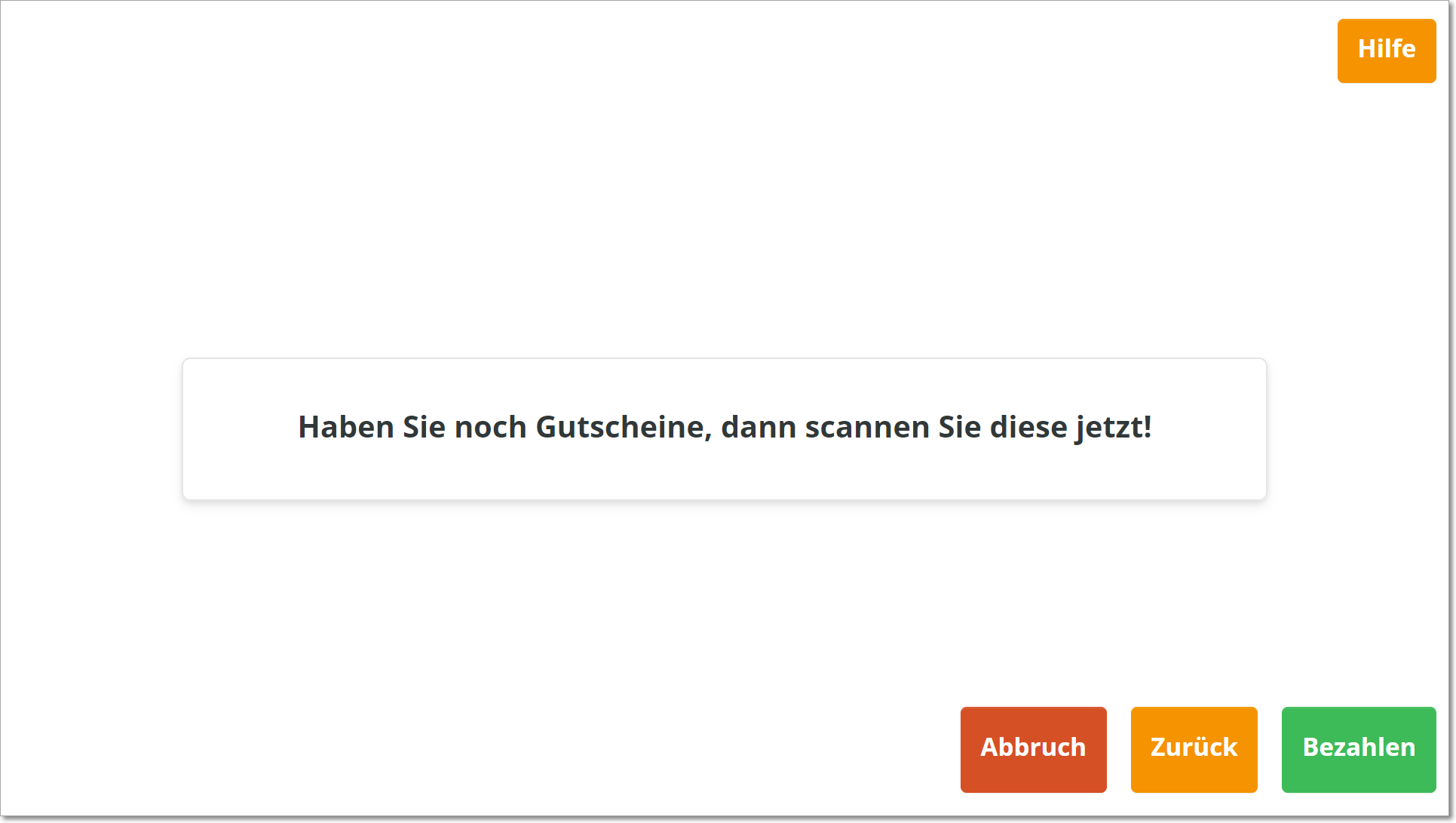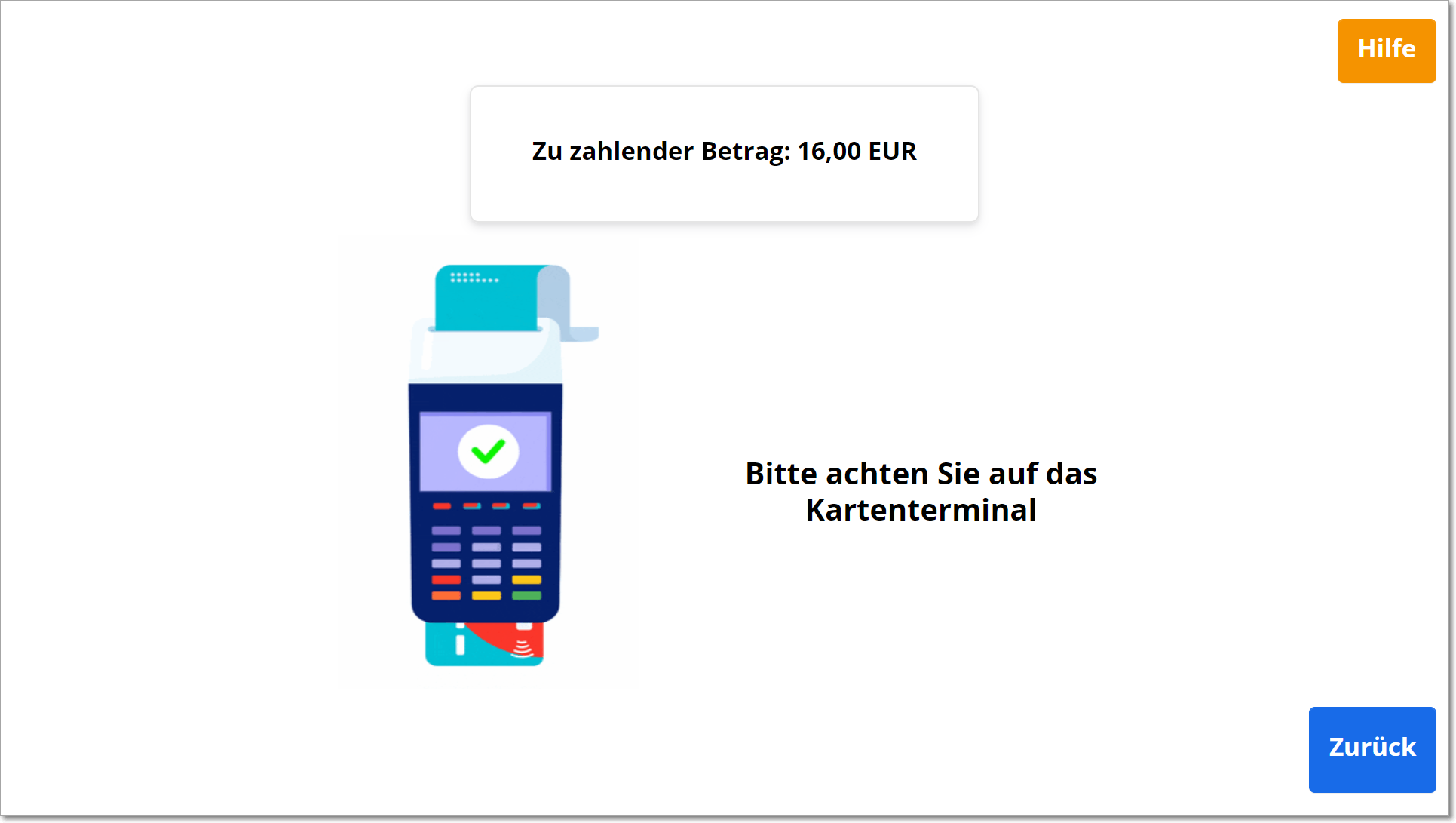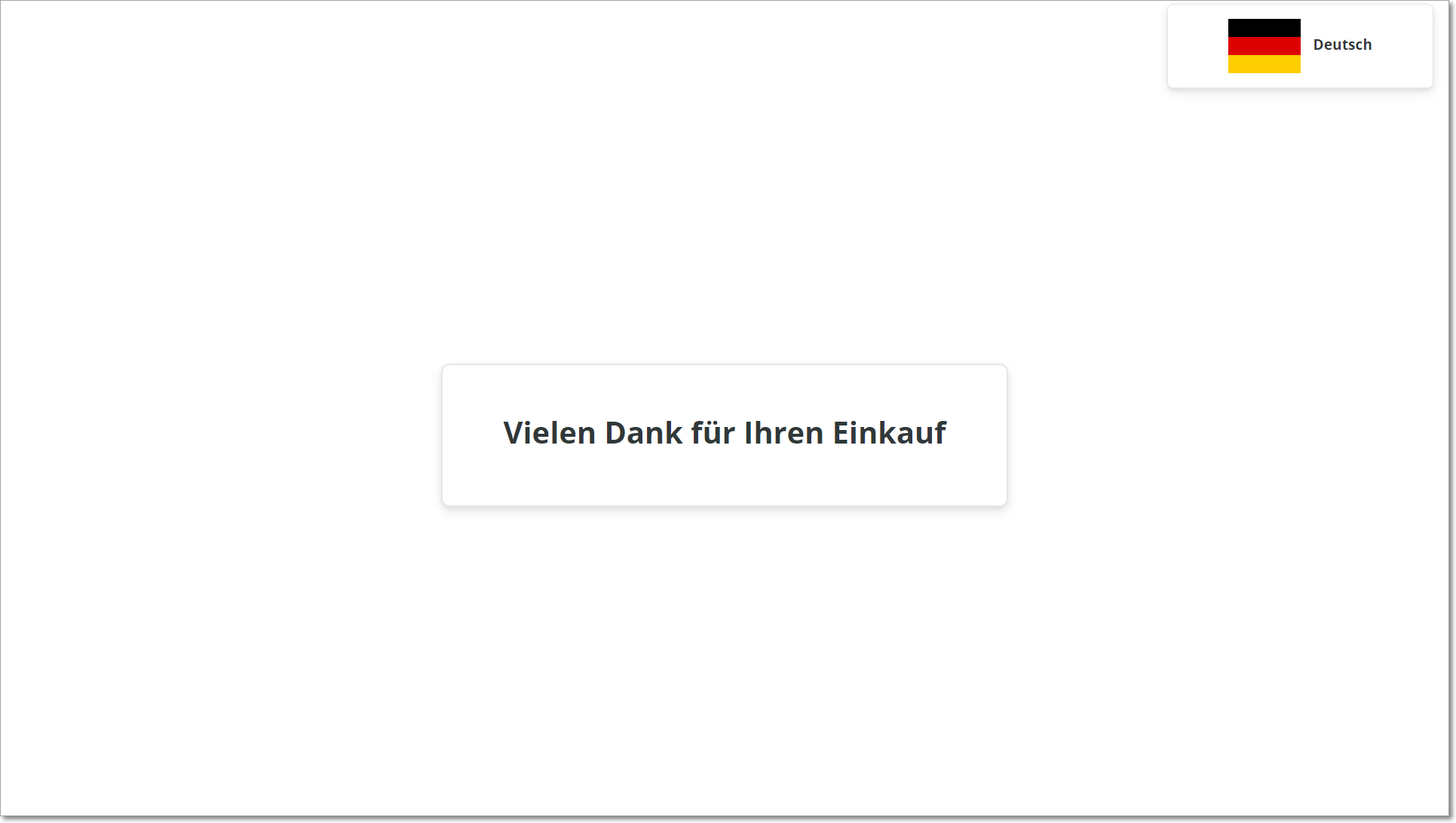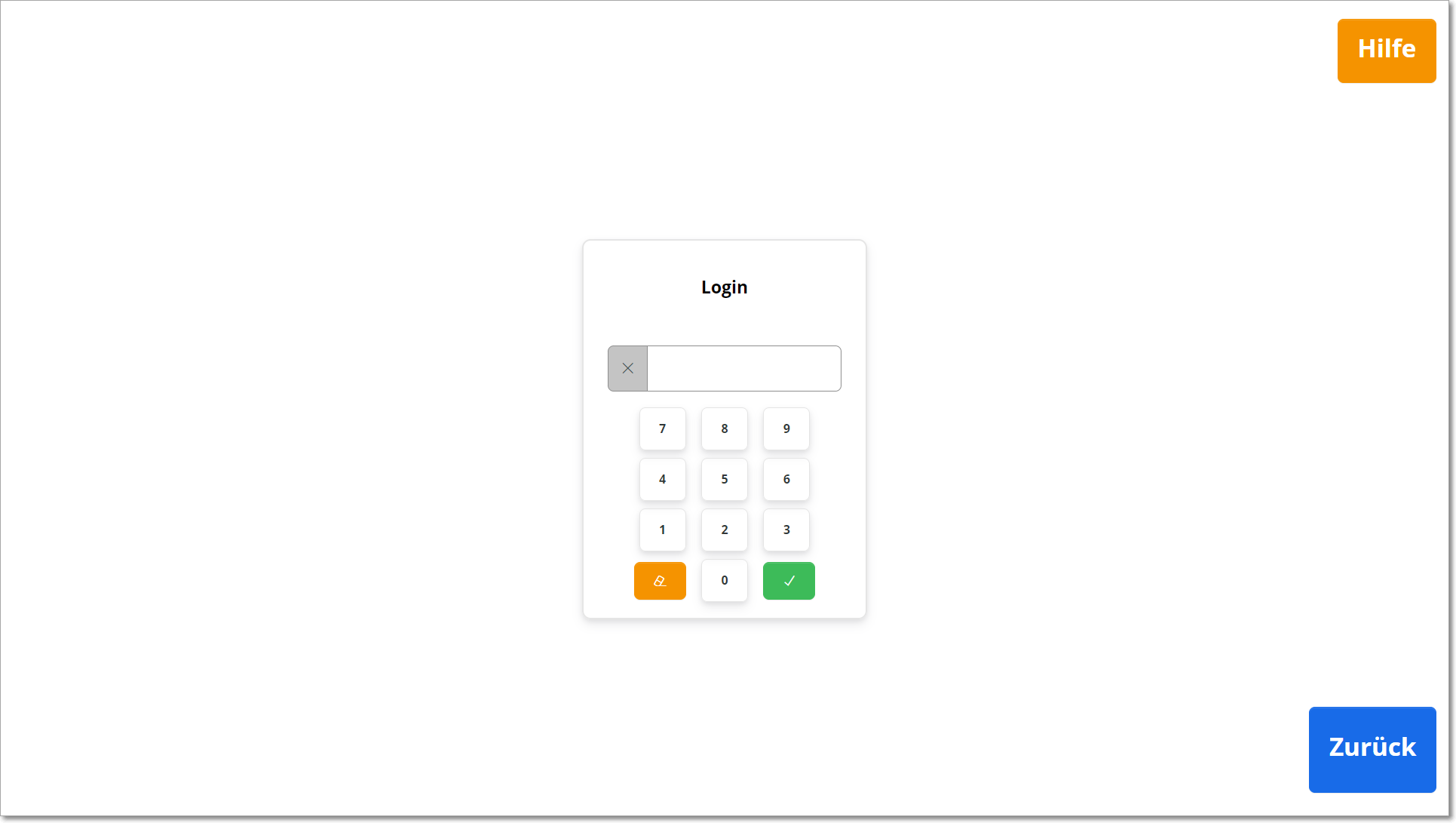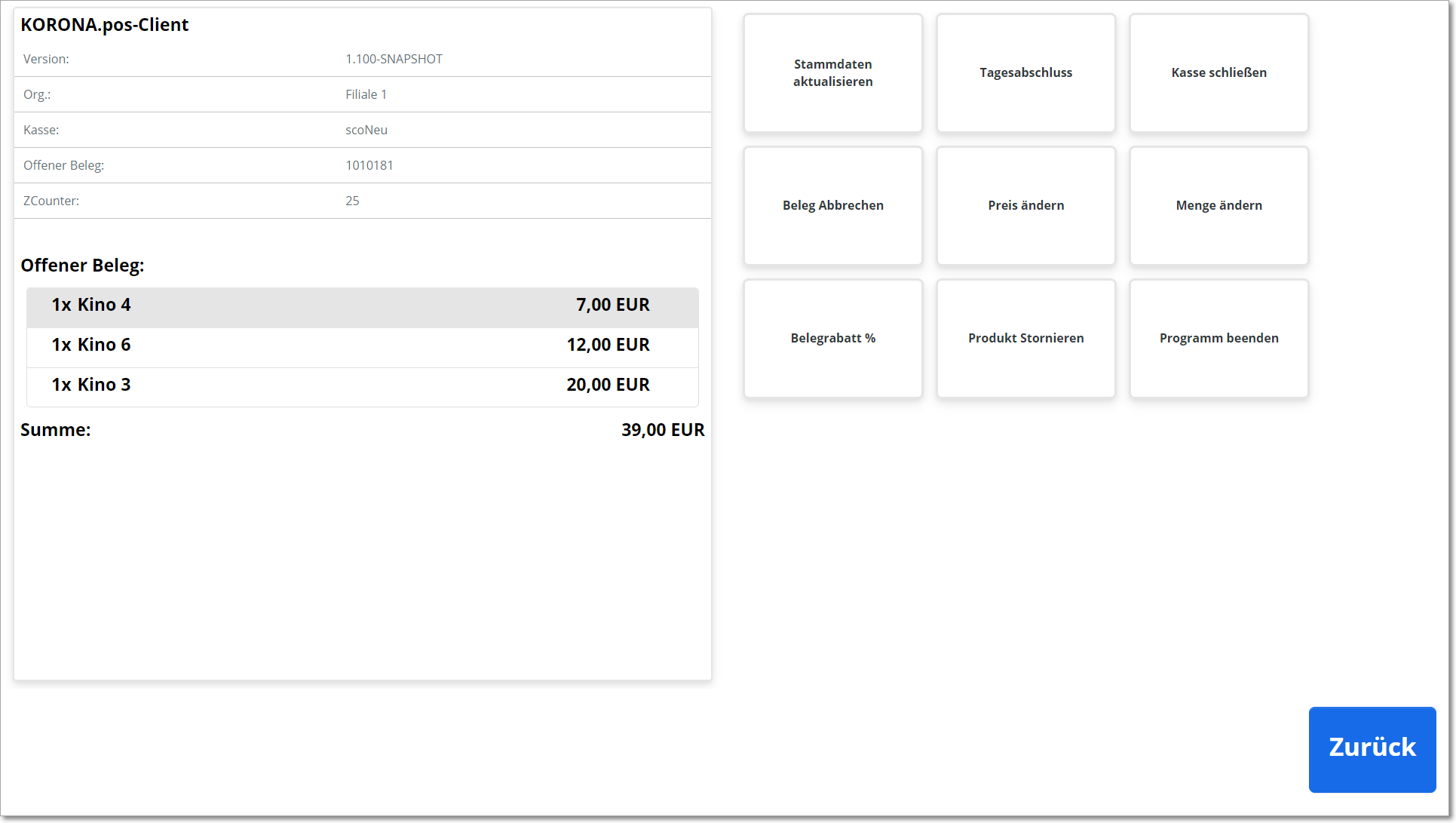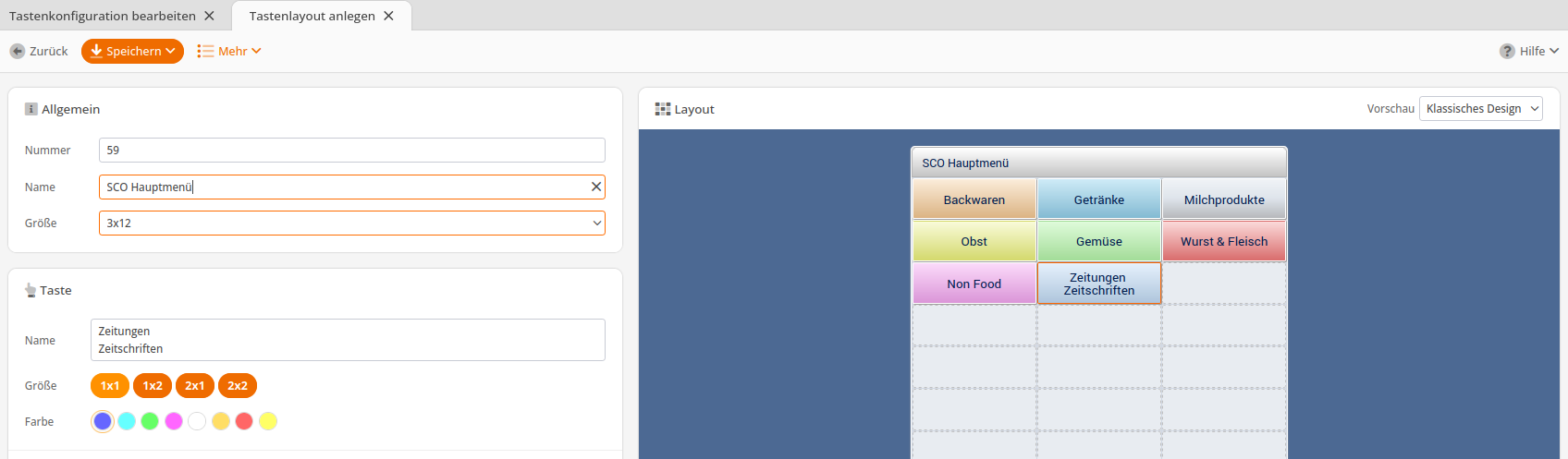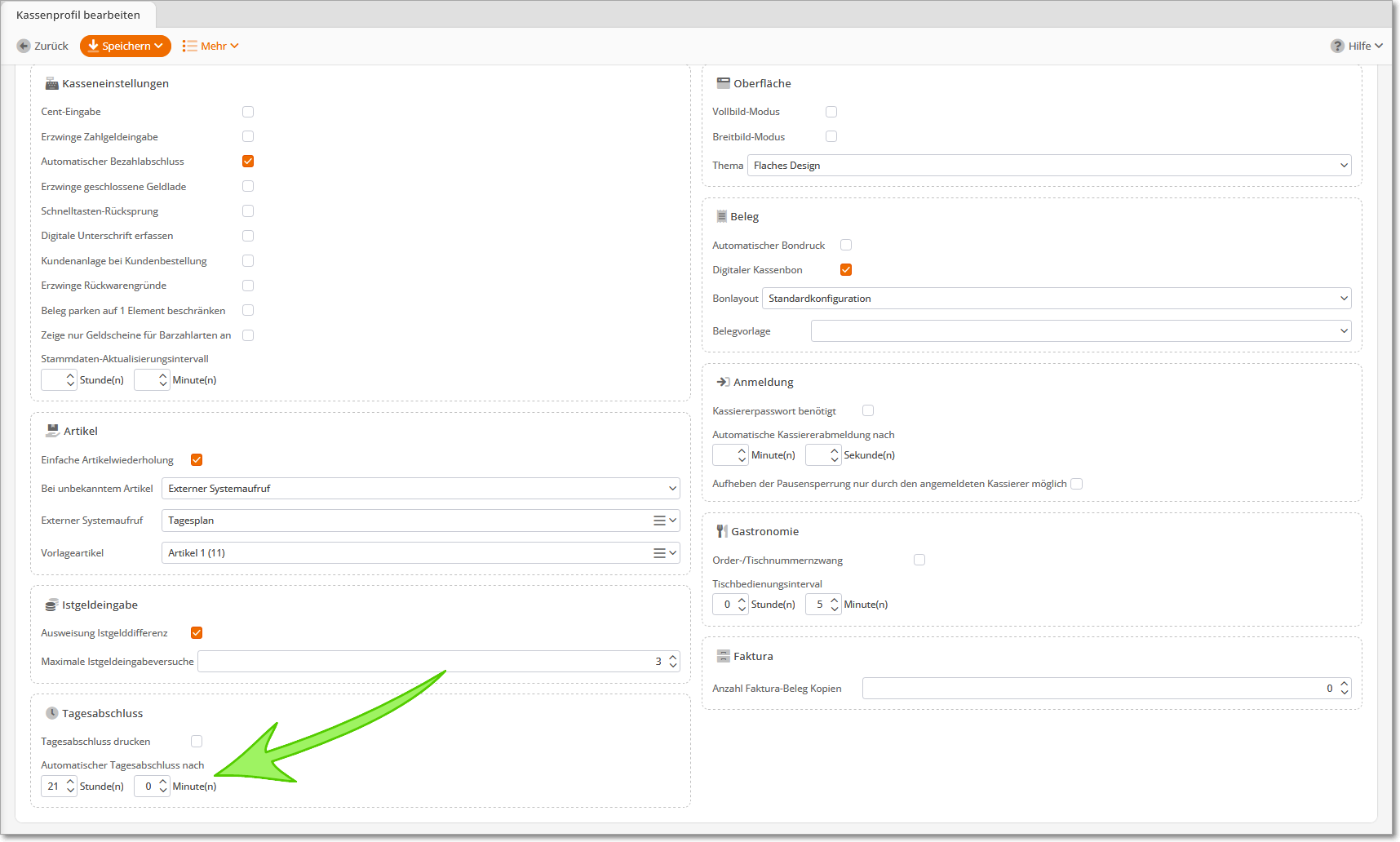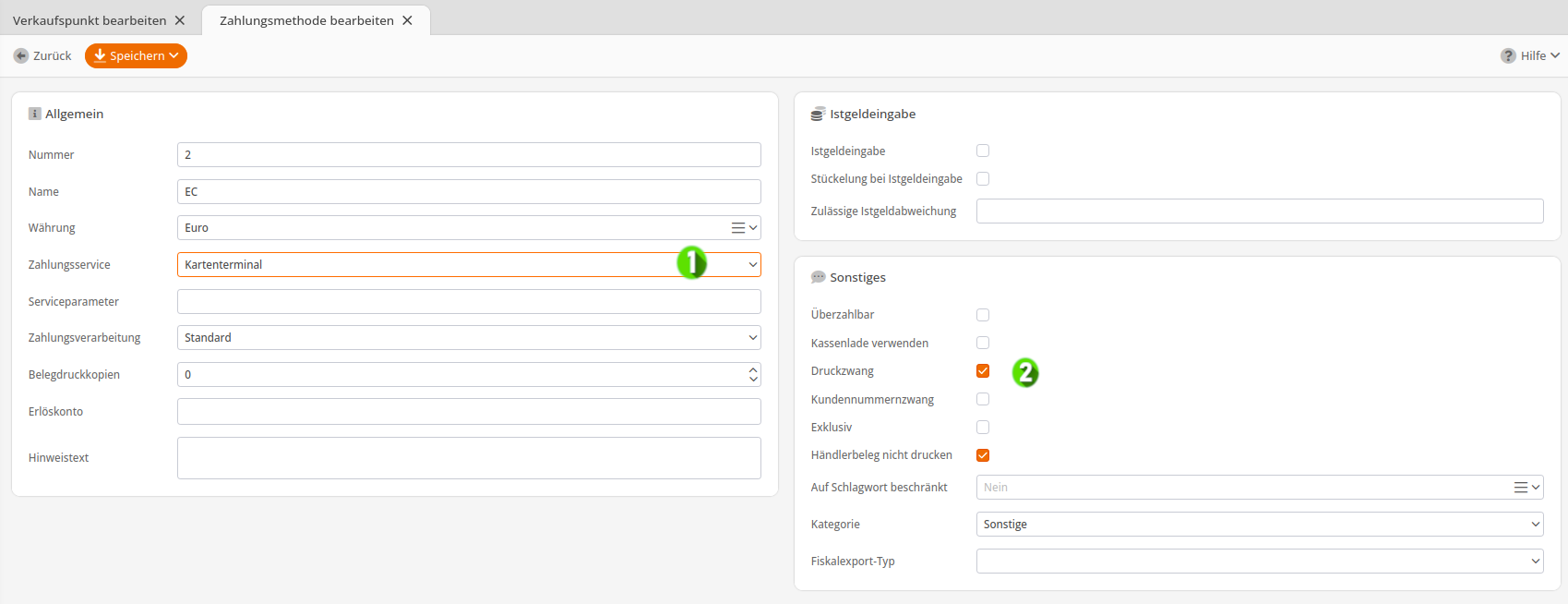An der Selfcheckout-Kasse oder auch SCO können die Kunden ihre Einkäufe vollkommen selbstständig scannen und buchen. Durch die eingebauten Automatismen kann die Kasse sogar in einem komplett unbesetzten Shop betrieben werden.
Was kann unsere SCO?
Wir bieten 5 Grundvorlagen an, wie die Selbstbedienungskasse bei Ihnen aufgebaut sein kann. Das sind drei Versionen für Retail-Kunden (Hoch- und Querformat und Layout der Selbstbedienungskasse 1.0) und zwei für Ticketing-Kunden (Hoch- und Querformat). Sie können sich also eine dieser Varianten auswählen.
Man kann jederzeit Teile aus dem Ablauf der Kasse entfernen, wie zum Beispiel die Gutscheinabfrage, falls diese nicht benötigt wird. Neue Features, die die Einbindung von Drittsystemen enthalten, können gegen einen individuellen Aufpreis eingefügt werden. Auch eine individuelle Neugestaltung des Designs ist möglich, wie zum Beispiel beim Hintergrundbild. Auch in diesem Fall können wir dies gegen einen individuellen Aufpreis durchführen.
Ablauf
Willkommen
Jede Vorlage startet mit einer Willkommensseite. Um den Kaufprozess zu starten, berührt man einfach das Display. Alternativ kann man von hier auf die Sprachauswahl gelangen.
Sprachauswahl
Jede Kasse kommt in zwei Sprachen Deutsch und Englisch. Die Sprachen können gegen einen Aufpreis erweitert werden. Wenn der Kunde auf der Sprachauswahlseite eine Sprache auswählt, wird er direkt auf die Willkommensseite zurückgebracht, die nun in der neuen Sprache geladen wurde.
Artikel buchen
Ihre Kunden können die Artikel über einen angeschlossenen Scanner scannen oder per Artikeltasten manuell buchen.
Je nachdem, welche Vorlage Sie verwenden, wird bei der Retail-Version, bei Tastendruck der Artikel mit Menge 1 an den Beleg gesetzt oder bei der Ticketing-Version gibt es eine Mengenabfrage für den Artikel.
Haben Sie Artikeltasten, die angezeigt werden, so wird, wenn ein Bild am Artikel im Korona.studio hinterlegt ist, dieses mit angezeigt.
Artikel stornieren Retail
Sollte der Kunde einen Artikel doch nicht kaufen wollen, kann er ihn vor Belegabschluss wieder stornieren. Er drückt die Taste Artikel rückgängig und muss nun den Artikel scannen, der storniert werden soll.
Danach ist die Position als storniert markiert und in der Liste durchgestrichen.
Artikel stornieren Ticketing
Im Fall der Ticketing-Vorlage wird der gesamte Warenkorb noch einmal angezeigt, nachdem der Kunde auf Bezahlen gedrückt hat.
In dieser Ansicht kann der Kunde durch ein Drücken auf den Kreuz-Button den nicht gewollten Artikel vom Beleg entfernen.
Belegabbruch
Sollte der Kunde seinen Einkauf abbrechen möchten, dann kann er einfach auf den Button Abbruch drücken und damit setzt sich die SCO wieder auf die Willkommensseite und bricht den Beleg ab. Nach einer voreingestellten Zeit bricht die SCO automatisch den Beleg ab. Für Belege mit Posten ist der Zeitraum länger als für Belege ohne Posten. Die Zeiten können individuell angepasst werden.
Gutscheine
Nach der Buchung der Artikel fragt das System nach Gutscheinen, die der Kunde vielleicht noch scannen will. Diese können dann auch genau wie Artikel direkt mit dem Scanner gescannt werden. Bei den Gutscheinen muss es sich um Ein- oder Mehrzweckgutscheine aus unserem Voucher-Paket handeln. Prepaid-Karten werden von der Selfcheckout-Kasse nicht akzeptiert.
Hinweis: Damit die Gutscheine gescannt werden können, müssen die entsprechenden Nummernkreise (Einstellungen > Nummernkreise) konfiguriert sein.
Bezahlen
Danach drückt der Kunde erneut die große, grüne Bezahlen-Taste. Jetzt wird das Kartenterminal angesteuert. Sobald die Zahlung am Kartenterminal erfolgreich abgeschlossen ist, schließt die Kasse den Beleg ab. Die Kasse kehrt zum Startbildschirm zurück.
Dankesseite
Nach einem erfolgreichen Abschluss erscheint eine Dankesseite, diese wechselt nach kurzer Zeit wieder auf die Willkommensseite
Adminzugang an der Kasse
Um einen Tagesabschluss manuell an der Kasse durchzuführen oder die Stammdaten zu aktualisieren, benötigen Sie den Admin-Zugriff auf die Kasse. Dafür legen Sie in den Nummernkreisen einen für das Kassiererlogin an. So kann sich ein Kassierer per Scannen eines Barcodes oder QR-Codes einloggen.
Zu beachten ist hierbei, dass das Kassiererpasswort nur aus Ziffern bestehen darf, da keine Buchstabeneingabe über die Oberfläche möglich ist.
Konfiguration
Um eine KORONA.sco zu betreiben sind folgende Einstellungen notwendig:
- Tastenlayout (nicht notwendig, wenn alle Artikel gescannt werden)
- Kassenprofil
- Zahlungsmethode EC mit Belegdruckzwang
- Verkaufsstelle mit EC als Standardzahlart
- Nummernkreis für Kassiererlogin um in Adminbereich zu gelangen
Tastenlayout
Ein Tastenlayout ist nicht zwingend erforderlich, wenn ausschließlich mit einem Barcodescanner kassiert werden soll. Dann ist in der Tastenkonfiguration der Haken bei Schnelltastenlayout zu entfernen.
Legen Sie ein Tastenlayout in der Größe 3×12 an.
Sie können, wie an der normalen Kasse, die Tastenlayouts ineinander verschachteln und sich so eine Menüstruktur aufbauen. Das oberste Tastenlayout muss der Tastenkonfiguration zugeordnet werden, die am Verkaufspunkt ausgewählt ist.
Kassenprofil
Sie benötigen ein Kassenprofil (Einstellungen > Kassenprofile) mit folgenden Einstellungen:
- Automatischer Tagesabschluss nach Ladenschließzeit (empfohlen, aber nicht zwingend)
- Es sollte ein Kartenterminal verbunden sein
Das Kassenprofil muss danach dem Verkaufspunkt (Verkauf > Verkaufspunkte) zugeordnet werden.