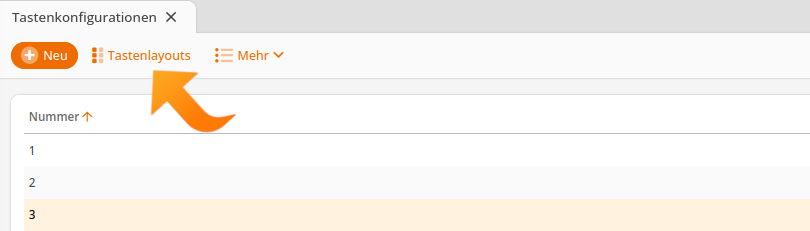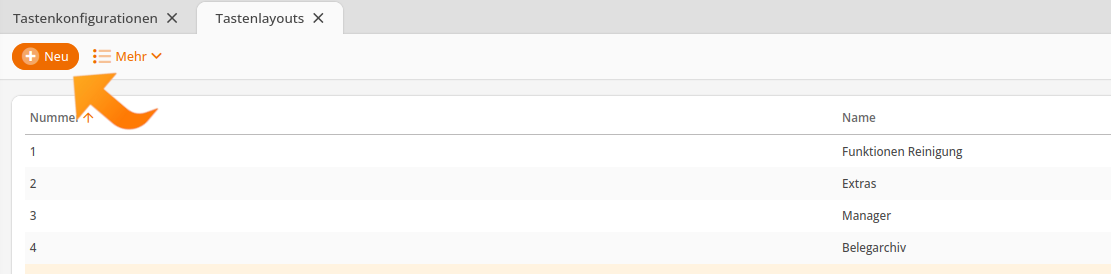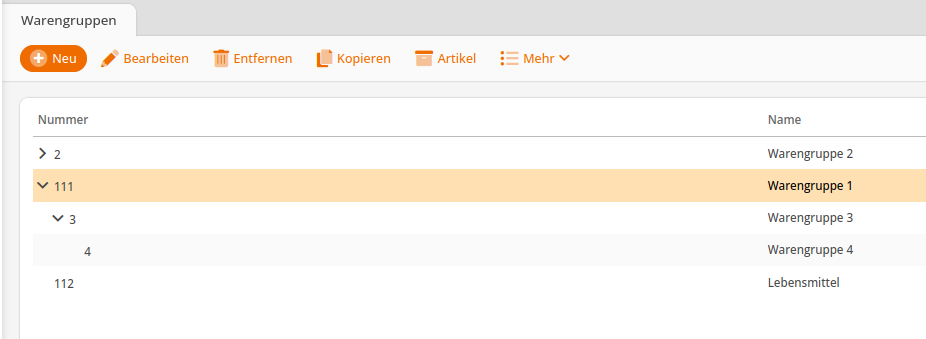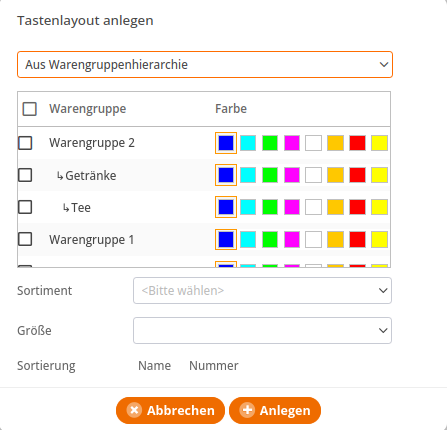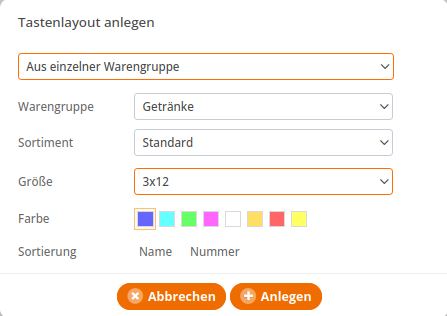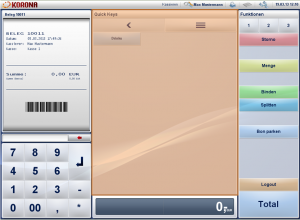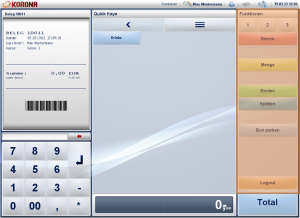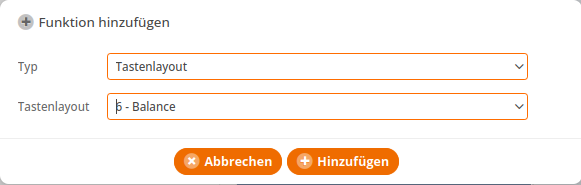Ein Tastenlayout ist die Anordnung von 12 (rechter Bereich) bzw. 36 (mittlerer Bereich) Tasten auf der Kassenoberfläche. In der Tastenkonfiguration wird festgelegt, welches Tastenlayout an welcher Stelle angezeigt wird.
Im Bereich Einstellungen öffnen Sie den Menüpunkt Tastenkonfiguration.
Die Liste aller verfügbaren Tastenlayouts erreichen Sie über die obere Werkzeugleiste indem Sie auf den Button Tastenlayouts klicken.
Legen Sie zuerst eine Struktur fest
Sie können Ihre Warengruppen ineinander verschachteln, also eine Warengruppe einer anderen unterordnen. Z.B. ordnen Sie der Warengruppe Backwaren die Warengruppe Brot unter. Sämtliche Brote gehören dann der Warengruppe Brot an.
Diese Struktur können Sie mit den Tasten auf der Kasse als Ebenen nachbilden. Da in ein Tastenlayout für den mittleren Bereich maximal 36 Tasten passen, ist eine solche Struktur notwendig.
Tastenlayouts können automatisch anhand einer Warengruppe oder Warengruppenhierarchie angelegt werden. So entstehen Ebenen, durch die sich der Kassierer durchhangeln kann, um zu den Artikeln zu kommen, die einer untergeordneten Warengruppe angehören.
Die Ebenen können auch manuell erstellt werden. Dazu erstellen Sie zuerst die Tastenlayouts für die untersten Ebenen. Danach erstellen Sie die Tastenlayouts für die darüberliegenden Ebenen und legen die untergeodneten Ebenen auf Tasten indem Sie als Typ Tastenlayout auswählen.
Um Ihnen das Anlegen Ihrer Tasten nach Warengruppen zu erleichtern, gibt Ihnen die Korona-Cloud vier Optionen:
- Leeres Tastenlayout
- Aus einzelner Warengruppe
- Aus Warengruppenhierarchie
- Aus Schlagwort
Anlegen eines Tastenlayouts
Wenn Sie wie oben beschrieben ein neues Tastenlayout erstellen, haben Sie drei Möglichkeiten zur Auswahl, wie Sie das Tastenlayout erstellen wollen:
- Leeres Tastenlayout
- Aus Warengruppe (Vorbefüllung mit Artikeln aus der gewählten Warengruppe)
- Aus Warengruppenhierarchie (Vorbefüllung mit Artikeln aus der gewählten Warengruppe und Tastenlayouts für die Unterwarengruppen, dabei werden die Tastenlayouts für die Unterwarengruppen automatisch erstellt und befüllt)
- Aus Schlagwort (Vorbefüllung mit Artikeln des gewählten Schlagwortes)
Wenn sie ein Tastenlayout aus einer Warengruppenhierarchie erstellen, legen Sie fest, welche Warengruppen aus der Hierarchie verwendet werden sollen. Setzen Sie dazu einfach einen Haken an die gewünschten Warengruppen. Für die jeweiligen Ebenen wählen Sie die Farbe der Tasten aus.
Wählen Sie die gewünschte Größe für das Tastenlayout aus.
Wählen Sie ein Sortiment und eine Sortierung aus.
Klicken Sie auf Anlegen, damit das neue Tastenlayout erstellt wird. Nun geben Sie dem Layout noch einen Namen.
Bei der Größe gelten die Formate „3×12“ für Kassen mit klassischem 4:3-Seitenverhältnis und „4×9“ für Kassen mit Breitbildformat. Tastenlayouts mit diesen Formaten werden in der Mitte der Kassenoberfläche dargestellt.
Für die Reiter 1 – 3 auf der rechten Seite (Funktionsleiste) der Kassenoberfläche werden die Tastenlayouts im Format „1×12“ verwendet.
Anlegen einer Taste im Tastenlayout
Mit einem Klick, auf eines der grau unterlegten Felder, legen Sie die erste Taste an.
Im Feld Name geben Sie die Beschriftung der Taste an. Wählen sie eine der verfügbaren Farben aus.
Mit „Funktion hinzufügen“ hinterlegen Sie einen Artikel, ein Tastenlayout, ein Zeichen, eine Zeichenfolge oder eine Funktion. Eine genaue Beschreibung dazu finden Sie im Beitrag „Tasten anlegen und bearbeiten“
Wenn Sie alle Tasten angelegt haben, speichern sie das Tastenlayout.
Kopieren eines Tastenlayouts
Wenn Sie an zwei Kassen z.B. unterschiedliche Zahlungsmethoden zur Auswahl haben möchten, muss das Tastenlayout zweimal vorhanden sein. Also wählen Sie das gewünschte Tastenlayout aus und kopieren es. Nun ändern Sie die Kopie nach Ihren Wünschen und speichern sie.
Um nun für die zwei Kassen die unterschiedlichen Tastenlayouts zu verwenden, benötigen Sie für jede der beiden Kassen eine eigene Tastenkonfiguration. Also kopieren Sie die vorhandene Tastenkonfiguration. Ordnen Sie nun der Kopie der Tastenkonfiguration die Kopie des Tastenlayouts an der entsprechenden Stelle zu. Zum Schluss ordnen Sie die Kopie der Tastenkonfiguration der gewünschten Kasse unter Verkauf > Verkaufspunkte zu.