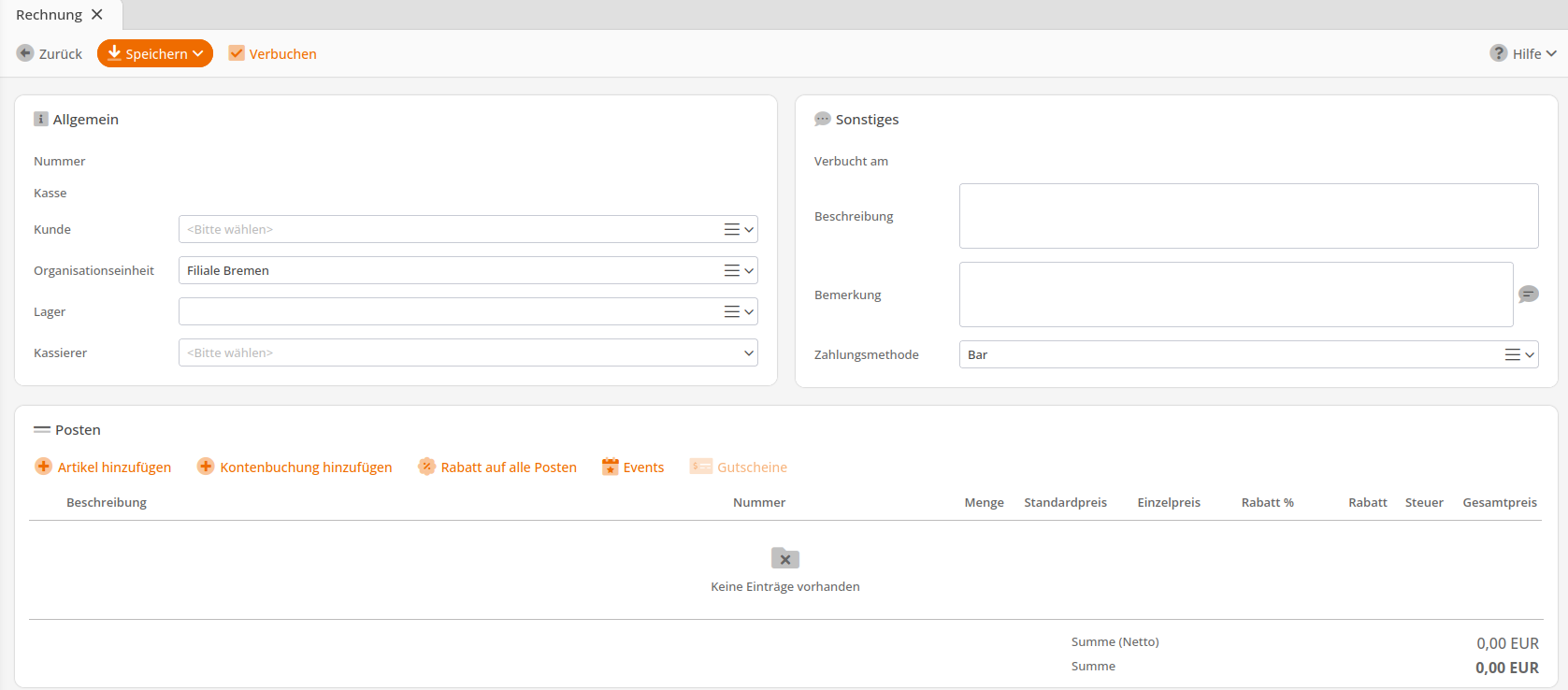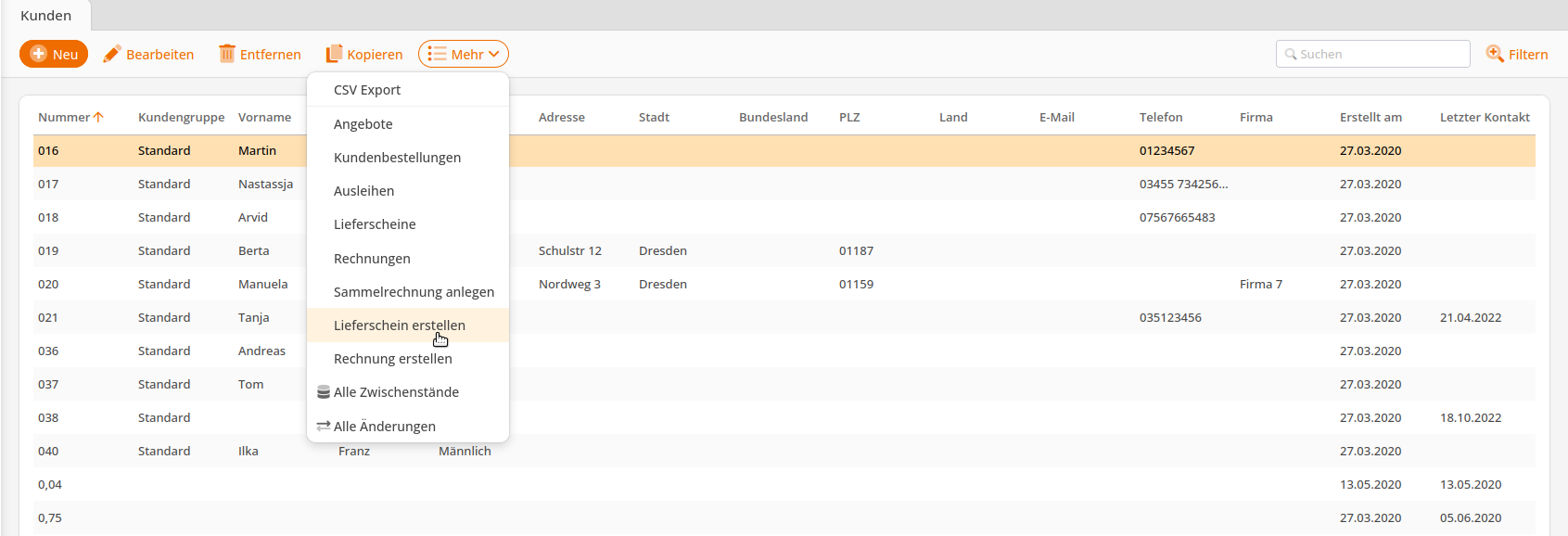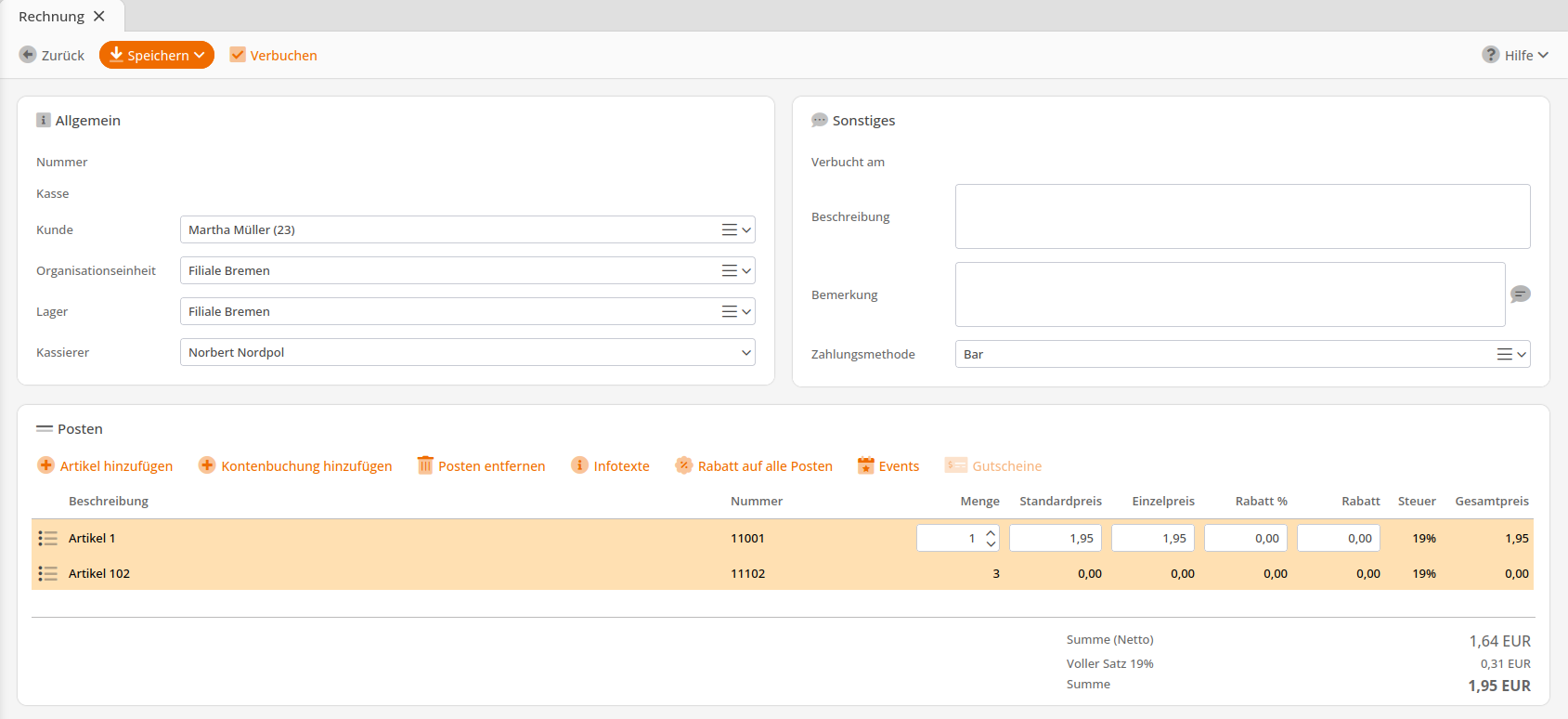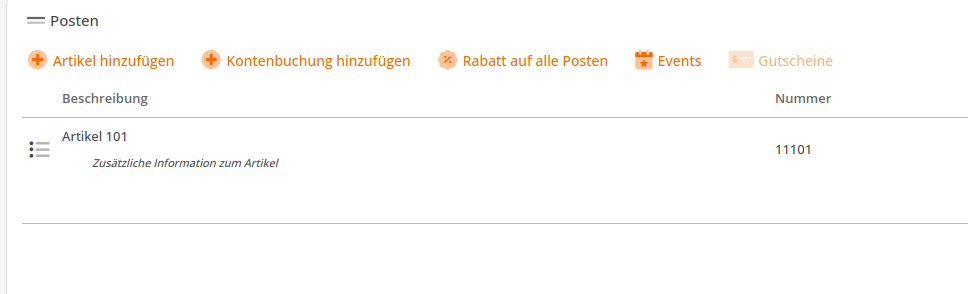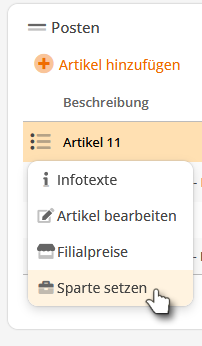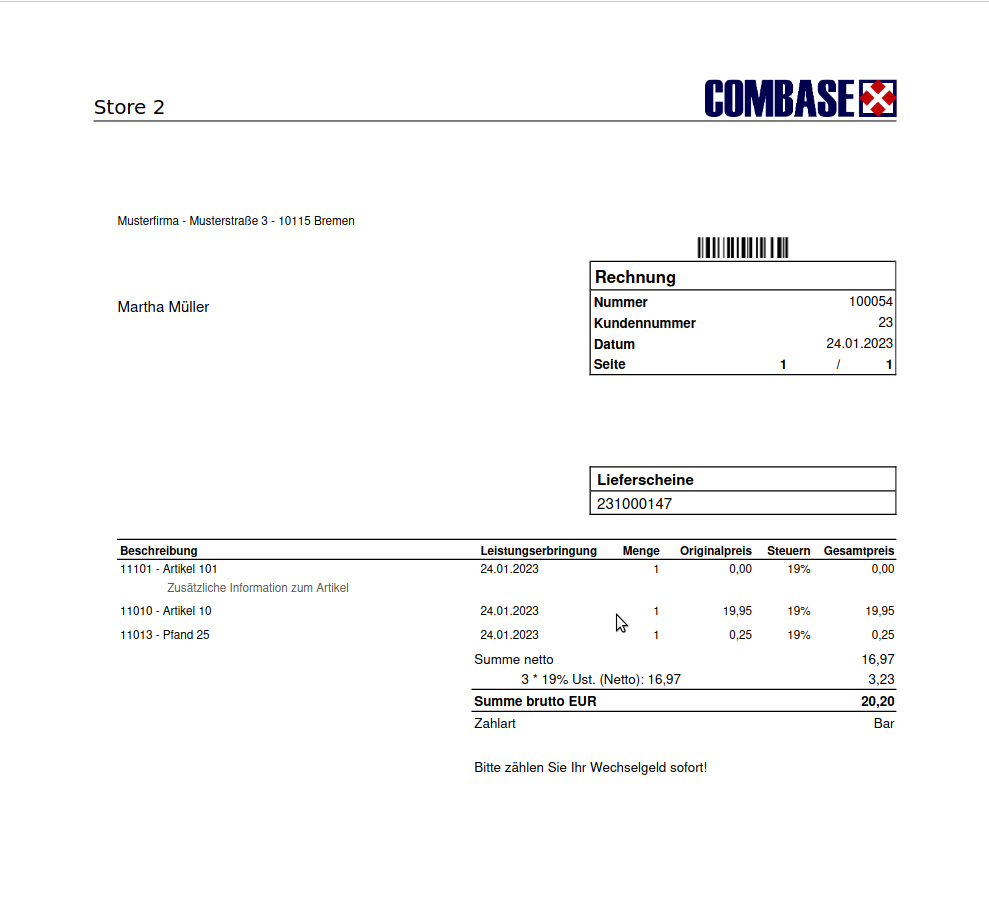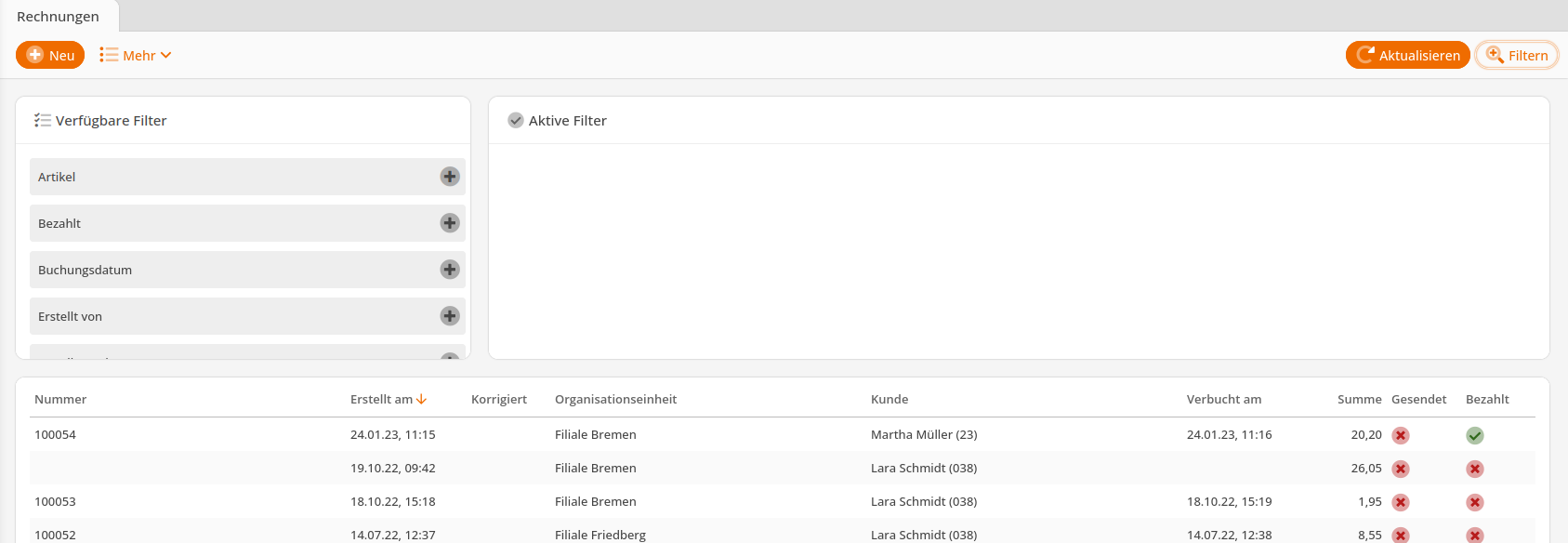Mit dem Faktura Paket ist es möglich, neben Angeboten, Lieferscheinen und Ausleihen auch Rechnungen zu erstellen.
Dabei können Rechnungen nicht nur manuell erstellt werden, sondern mit nur zwei Klicks auch aus Angeboten, Lieferscheinen, Kundenbestellungen und Ausleihen heraus.
Das Menü für die Rechnungen finden Sie im Bereich Faktura -> Rechnungen. Hier finden Sie eine Liste aller Rechnungen.
Rechnungen, die noch nicht final sind (also noch nicht verbucht wurden), haben keine Nummer und ihnen fehlt der Zeitstempel im der Spalte Verbucht am.
Sofern eine Rechnung noch nicht bezahlt wurde, steht in der Spalte Bezahlt ein rotes X.
Wie hinterlege ich mein Logo auf der Rechnung?
Um Ihr Logo und eine Fußzeile o.Ä. in der Rechnung anzuzeigen, müssen Sie ein PDF als Briefpapier an der Organisationseinheit, mit der die Rechnung abgeschlossen wird, hinterlegen. Wie das funktioniert, lesen Sie hier.
Eine Rechnung erstellen
Eine Rechnung erstellen Sie, indem Sie in der Übersicht auf die Schaltfläche Neu klicken. Daraufhin öffnet sich das Formular zum erstellen von Rechnungen. Es gibt ebenfalls die Möglichkeit eine Rechnung aus dem Kundenstamm zu erstellen. Diese Funktion erfüllt den Zweck, Fehler beim Hinterlegen des Kunden an Rechnungen zu vermeiden. Sie können diese Funktion nutzen, indem Sie unter Verkauf>Kunden einfach einen Kunden markieren. Indem Sie nun in der Kopfzeile unter Mehr auf Rechnung erstellen klicken, öffnet das Programm eine neue Rechnung mit bereits gesetztem Kunden.
Zuerst legen Sie den Kunden, die Organisationseinheit, das Lager und den Kassierer fest. Alle vier Felder sind in diesem Formular Pflichtfelder, sodass Sie diese ausfüllen müssen, um die Rechnung speichern zu können.
Weiterhin kann die Zahlungsmethode festgelegt werden. Sofern Sie bei den Zahlungsmethoden einen Hinweistext konfiguriert haben, so wird dieser am Ende auf dem PDF ausgegeben. Dort können Sie z.B. Ihre Bankverbindung eintragen, oder auch bis wann die Rechnung beglichen werden muss.
Auf der rechten Seite können Sie eine Beschreibung und eine Bemerkung eintragen. Die Beschreibung wird später auf der Rechnung erscheinen, während die Bermerkungen als interne Notizen angesehen werden können, also nicht auf der Rechnung sichtbar sind.
Artikel, Gutscheine, Kontenbuchungen hinzufügen
Im unteren Bereich des Formulars können Sie nun Artikel der Rechnung hinzufügen. Klicken Sie dazu auf den Button Artikel hinzufügen. Die Artikel finden Sie über den Namen, die Nummer oder den Artikelcode.
Nun stellen Sie die gewünschte Artikelmenge ein. Ggf. ändern Sie den Einzelpreis oder tragen einen Rabatt (prozentual oder absolut) ein. In der Faktura-Rechnung können nur manuelle Rabatte verwendet werden. Preisregeln und Aktionen werden hier nicht berücksichtigt. Mit dem Button Rabatt auf alle Posten geben Sie einen prozentualen Rabatt auf die gesamte Rechnung.
Mit dem Button Kontenbuchung hinzufügen können Sie Konten und Prepaid-Karten in die Rechnung buchen.
Mit dem Button Gutscheine buchen Sie Gutscheine aus unserem Voucher-Paket.
Wenn alle Artikel der Rechnung hinzugefügt wurden, drücken Sie auf Speichern bzw. wenn sie abgeschlossen werden soll auf Verbuchen.
Infotexte am Posten
Sie können je Rechnungsposition einen Infotext mit zusätzlichen Informationen einfügen. Öffnen Sie dazu das Kontextmenü am Posten durch Klick auf den Pfeil ganz links und wählen Sie die Option Infotexte.
Nun geben Sie den gewünschten Text ein und klicken auf Hinzufügen. Der Text wird nun im Formular und auf der PDF-Rechnung angezeigt.
Sparte setzen
Über das Menü-Symbol am Posten gelangen Sie zur Option „Sparte setzen“. Damit können Sie für den Posten oder die ganze Rechnung eine andere Sparte einstellen.
Rechnung verbuchen
Solange eine Rechnung nicht verbucht wurde, ist sie auch nicht gültig. Sie erkennen das daran, dass die Rechnung noch keine Nummer hat und auf dem PDF groß „Probedruck“ steht.
Erst nach dem Verbuchen ist die Rechnung gültig und der Bestand im Lager wird verringert (sofern die Artikel bestandsgeführt sind). Die Rechnung kann nun nicht mehr verändert werden. Lediglich das Bemerkungsfeld, das nicht auf der Rechnung angezeigt wird, kann weiterhin angepasst werden.
Parallel zur abgeschlossenen Rechnung wird unter Verkauf -> Belege ein Beleg erzeugt, sodass der Abverkauf auch dort dokumentiert ist.
Ob eine Rechnung bereits bezahlt wurde oder nicht, können sie nach dem Verbuchen die Schaltfläche Unbezahlt festlegen. Dabei wird die Rechnung in der Übersicht als bezahlt markiert und in der Liste der Rechnungen nicht mehr angezeigt.
Wenn Sie sich bereits bezahlte Rechnungen noch einmal anzeigen lassen möchten, klicken Sie in der Liste der Rechnungen oben rechts auf Filtern.