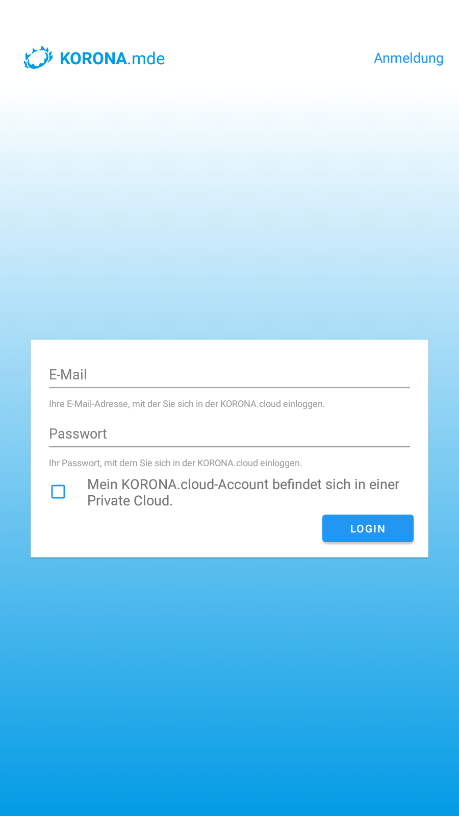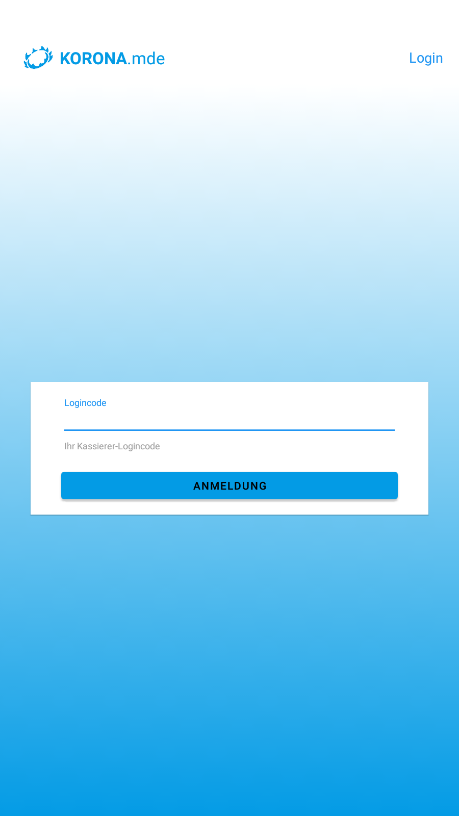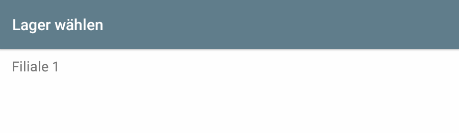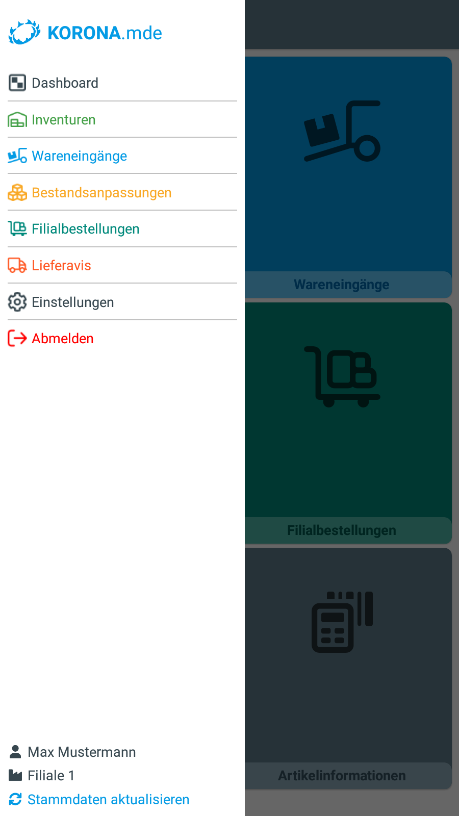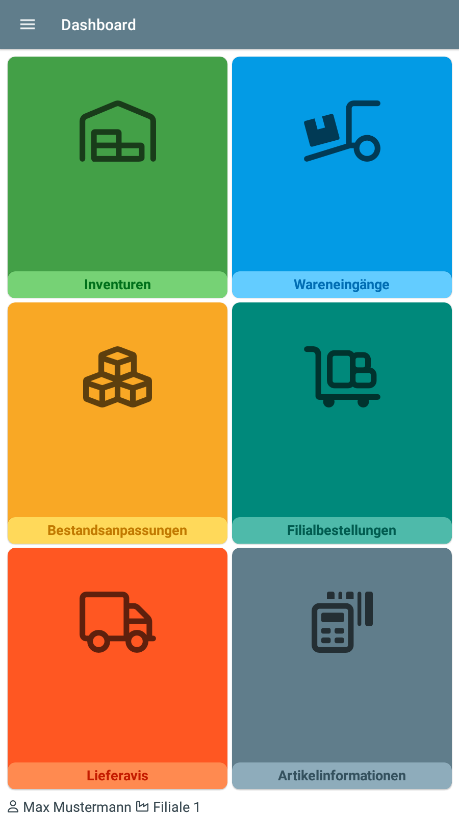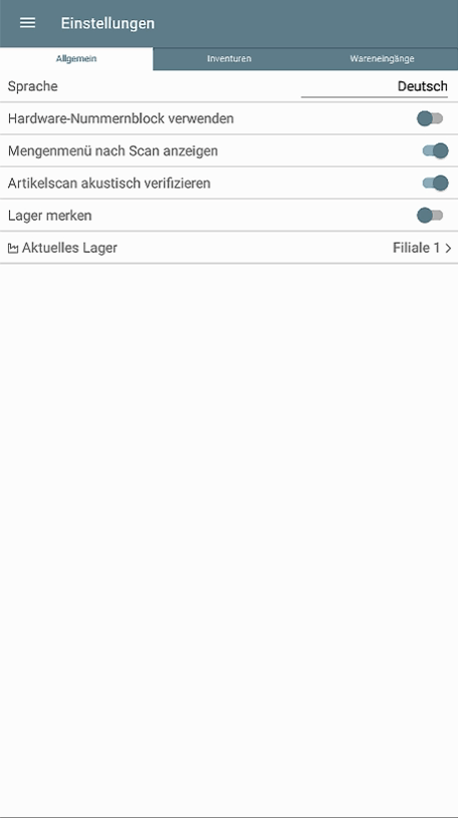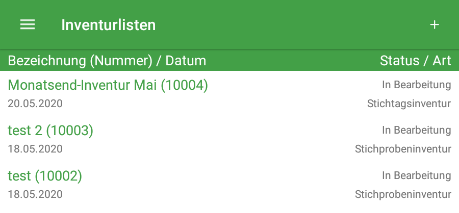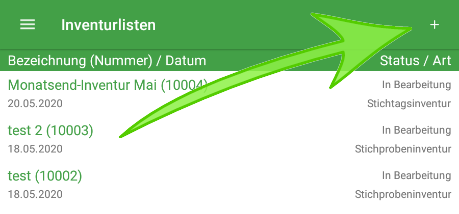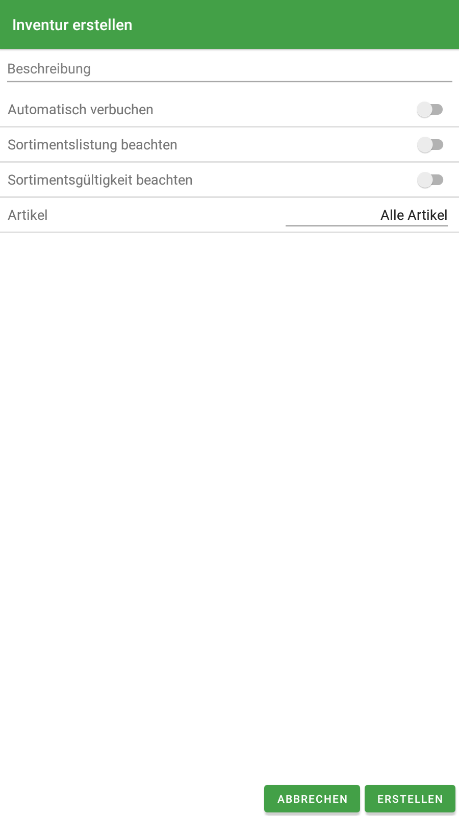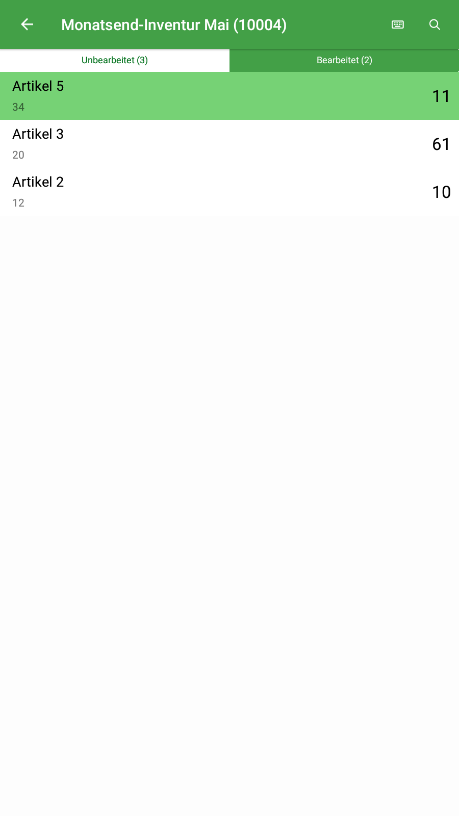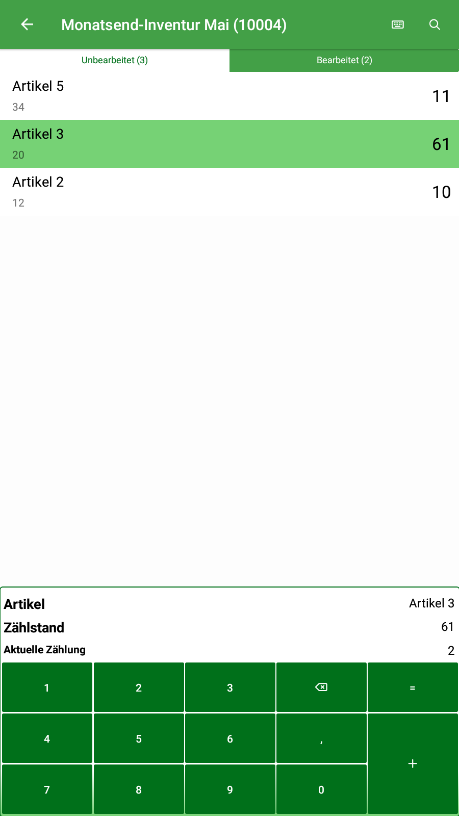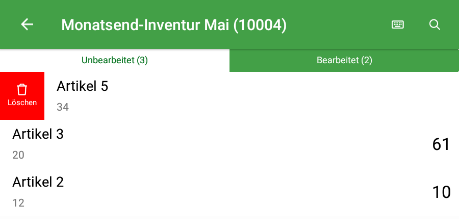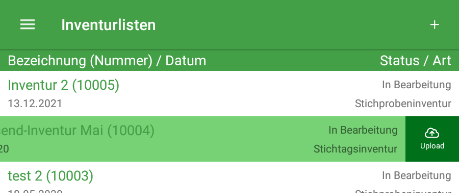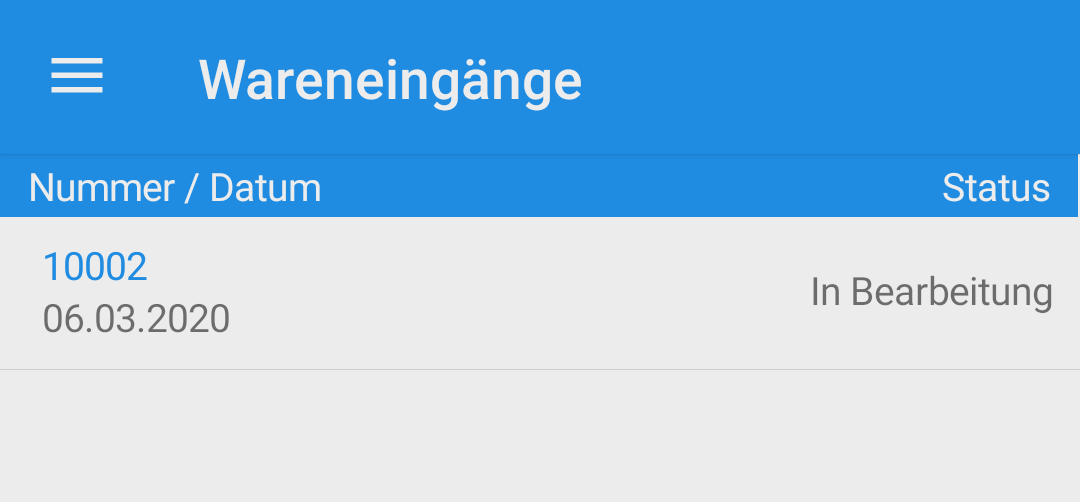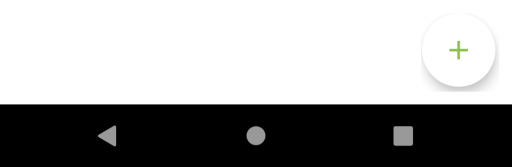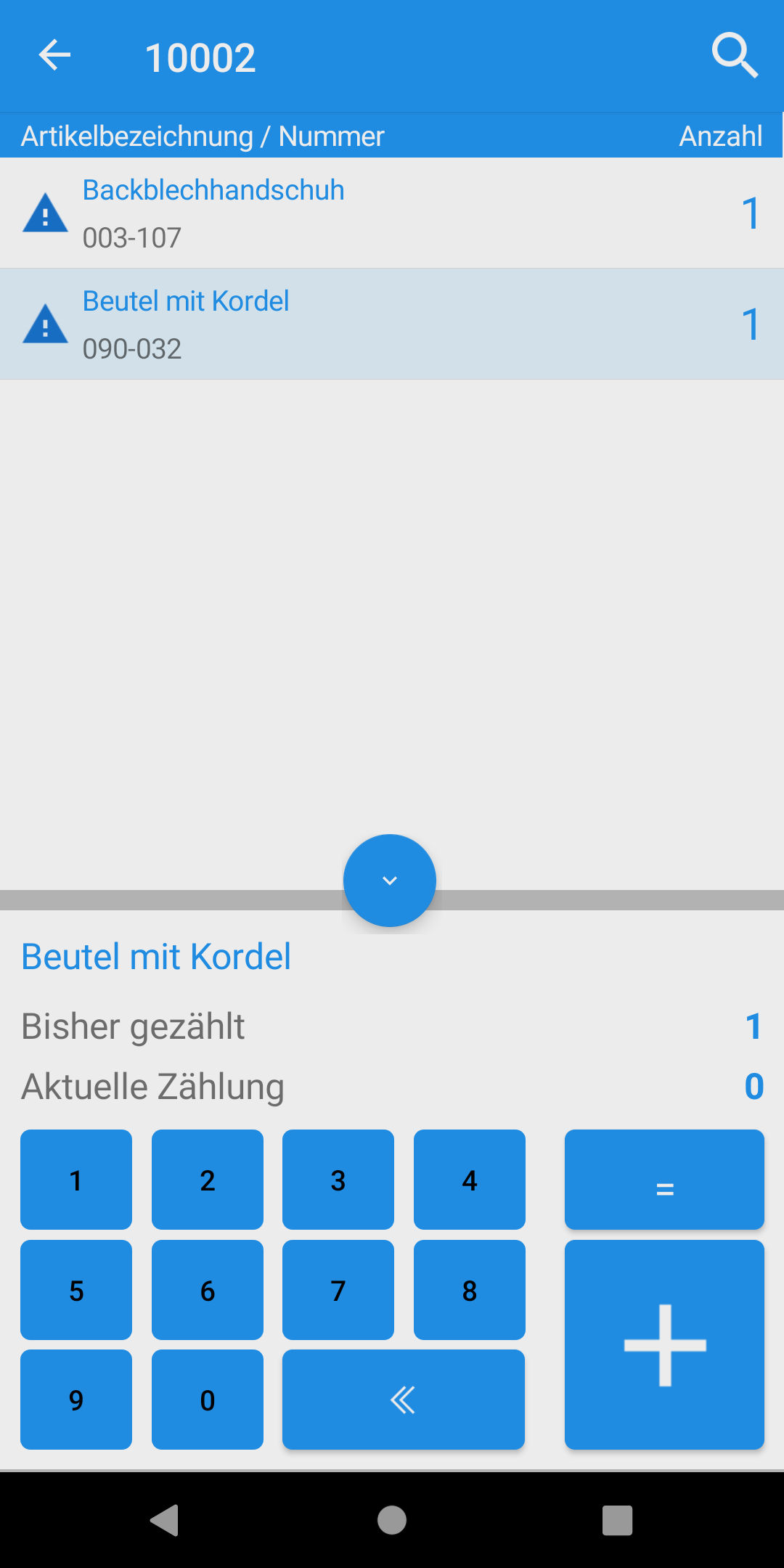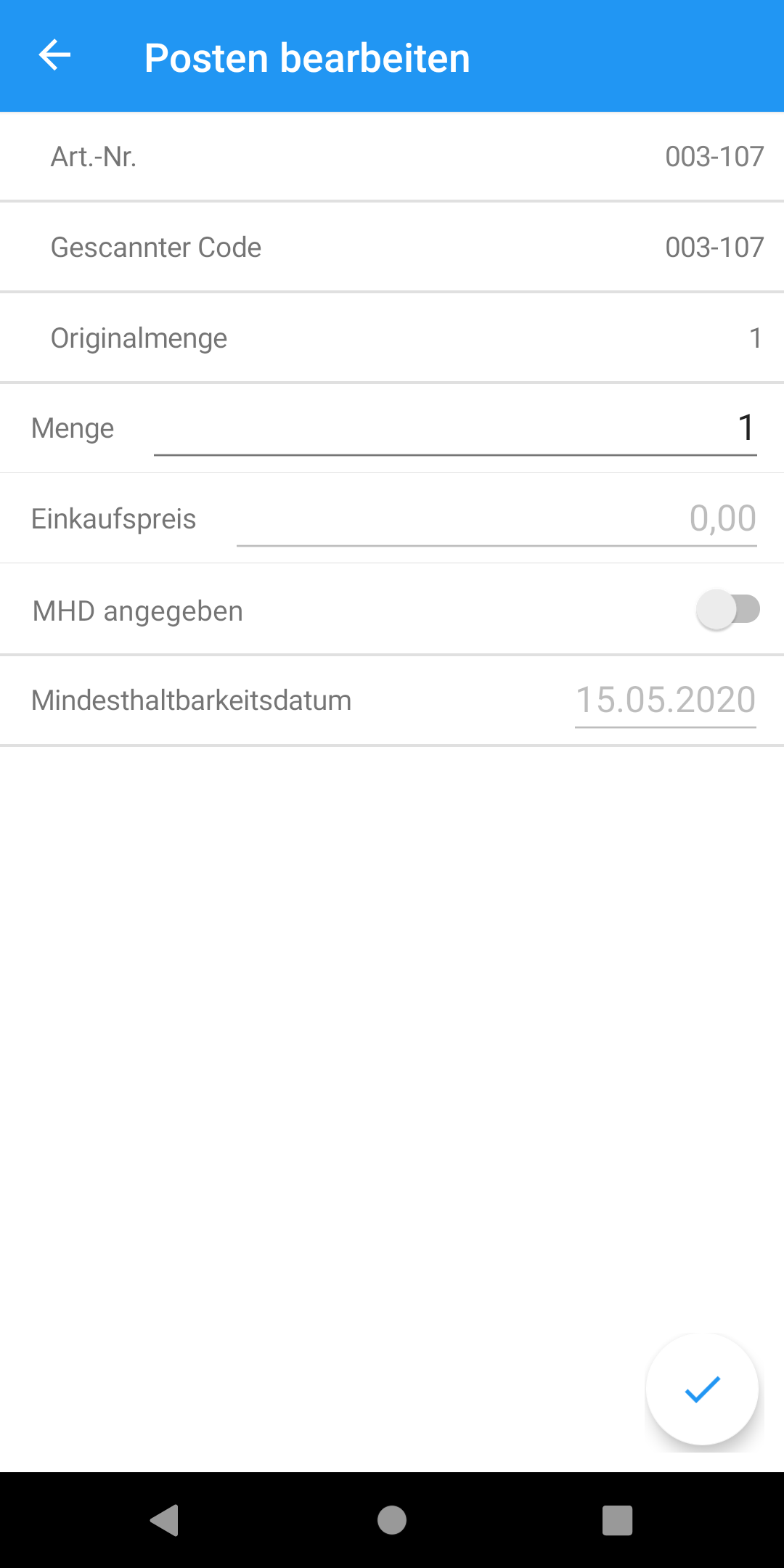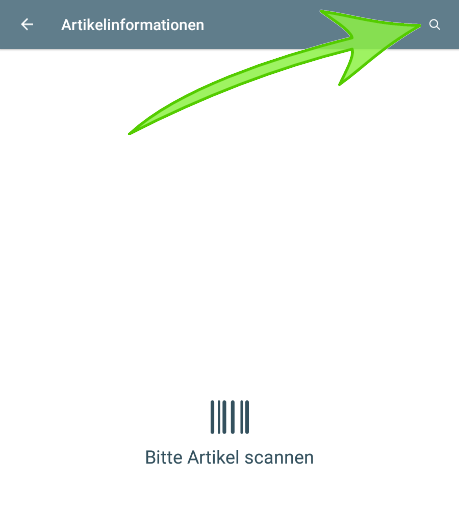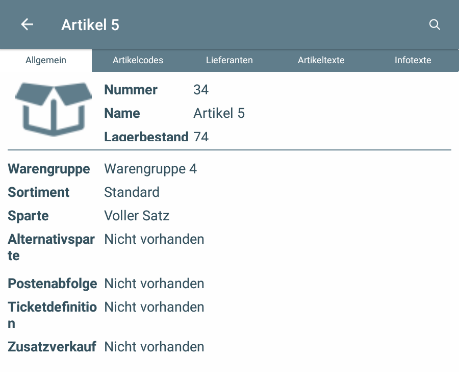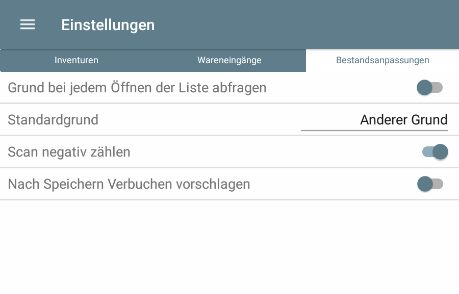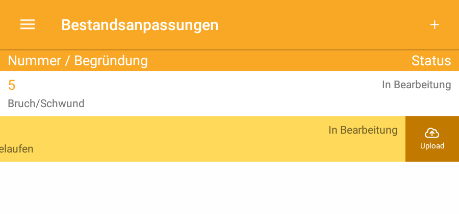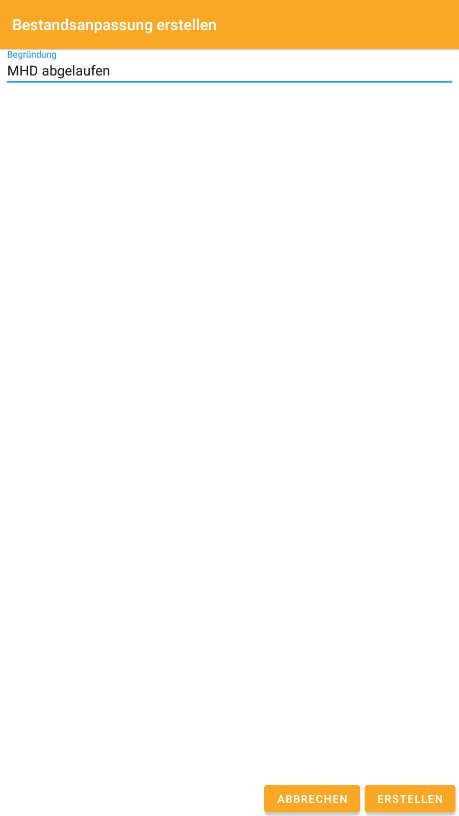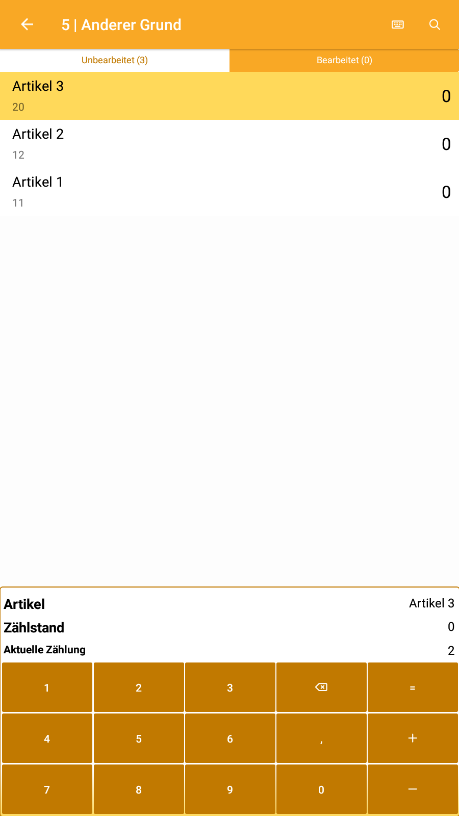Was kann die App?
Mit der KORONA.mde-App haben Sie die Möglichkeit Ihre Inventuren, Wareneingänge, Bestandsanpassungen, Filialbestellungen und Lieferavis auf einem Androidgerät zu pflegen. Wir empfehlen Ihnen dazu einen Android-Handscanner zu benutzen, z.B. von Honeywell.
Woher bekomme ich die App und wie kann ich sie installieren?
Laden Sie die KORONA.mde-App im Google Play Store auf Ihr Androidgerät herunter.
Je nachdem was für ein Androidgerät Sie haben, kann der Vorgang anders sein.
Koppeln der App
Wenn Sie die KORONA.mde-App zum ersten mal öffnen, müssen Sie Ihre KORONA.cloud-Logindaten eingeben und bestätigen. Die App wird dann mit dem Account gekoppelt. Die Koppelung bleibt bis zur Deinstallation der App bestehen.
Durch das Koppeln wird automatisch ein API-Zugang in Ihrem Korona.cloud-Account erstellt. Diesen sehen Sie, wenn Sie unter Einstellungen > Datenaustausch das API-Widget einblenden. (Oben api eingeben und auf Hinzufügen klicken)
Loginbildschirm
Loggen Sie sich mit Ihrem Kassiererlogin ein. Dieser wird Ihnen im KORONA.cloud-Backend, im Reiter Mitarbeiter angezeigt, wenn Sie auf den jeweiligen Mitarbeiter doppelklicken.
Lager auswählen
Wählen Sie das jeweilige Lager aus.
Das Menü
Tippen Sie das Symbol ≡ oben links an, um das Schnellauswahl-Menü zu öffnen. Hier finden Sie außer den Menüpunkten auch die Abmeldefunktion, den Namen des angemeldeten Kassierers, Das ausgewählte Lager und die Stammdaten-Aktualisieren-Funktion.
Durch Wischen nach links schließen Sie das Menü.
Dashboard
Vom Dashboard kommen Sie in die einzelnen Menüs Inventuren, Wareneingänge, Bestandsanpassungen, Filialbestellungen, Lieferavis und Artikelinformationen.
Einstellungen
Hier wählen Sie alle nötigen Feineinstellungen aus.
Bitte beachten Sie, dass dieser Menüpunkt nur angezeigt wird, wenn der angemeldete Kassierer, die „MDE-Admin“ Berechtigung hat. Diese finden Sie im Backoffice, unter Mitarbeiter -> Kassierer Rollen.
Die Einstellungen sind in 6 Tabs angeordnet. Wenn nicht alle Tabs angezeigt werden, wischen Sie nach links oder rechts.
- Allgemein
- Inventuren
- Wareneingänge
- Bestandsanpassungen
- Filialbestellungen
- Artikelinformationen
Hinweise:
- Allgemein: Wenn Ihr Mobilgerät physische Zifferntasten – also einen Nummernblock – besitzt, aktivieren Sie die Option „Hardware-Nummernblock verwenden“.
- Inventuren: Wenn Soll-Bestände bekannt sind, aktivieren Sie die Option „Artikel-Soll-Bestand anzeigen“. Jetzt stellen Sie ein, ob die Zählung von 0 beginnen und aufsteigen soll oder vom Soll-Bestand heruntergezählt werden soll. Verwenden Sie dafür die Option „abwärts scannen“.
Inventuren
Klicken Sie im Dashboard auf Inventuren. Es werden Ihnen nun alle unverbuchten Inventurlisten für das ausgewählte Lager angezeigt.
Neue Inventur anlegen
Tippen Sie in der Liste der erstellten Inventurlisten auf das „+“ oben rechts. Damit legen Sie eine neue Stichprobeninventur an. Wenn Sie einen anderen Typ von Inventur anlegen möchten, müssen Sie sich in die Koronacloud einloggen und dort unter Warenwirtschaft > Inventuren eine neue Inventur anlegen.
Nun geben Sie für die Inventur eine Beschreibung ein.
Entscheiden Sie, ob die Inventurlisten automatisch verbucht werden sollen. Wenn die Option aktiviert ist, können Sie angeben nach wie vielen Tagen die Inventurliste verbucht werden soll.
Wählen Sie aus, ob Sortimentslistung und -gültigkeit beim automatischen Hinzufügen der Artikel berücksichtigt werden sollen.
Zum Schluss wählen Sie aus, welche Artikel in die Inventurliste(n) aufgenommen werden sollen. Es gibt drei Optionen:
- Alle Artikel
- Alle aktivierten Artikel
- Alle deaktivierten Artikel
Wenn alle Einstellungen gemacht sind, speichern Sie die Inventur durch Tippen auf den Erstellen-Button unten rechts. Es wird eine Inventur entsprechend den Einstellungen erstellt. Die Inventur wird automatisch mit der Koronacloud synchronisiert.
Inventurliste bearbeiten
Tippen Sie in der Liste auf eine bereits erstellte Inventurliste, um diese aufzurufen.
Jetzt sehen Sie alle in der Inventur enthaltenen Artikel. Die Liste ist aufgeteilt in unbearbeitete und bearbeitete Artikel. Damit behalten Sie die Übersicht, welche Artikel noch bearbeitet werden müssen.
Um weitere Artikel hinzuzufügen, tippen Sie auf die Lupe oben rechts und suchen den Artikel oder Sie scannen den Artikel.
Wenn Sie einen Artikel scannen, der noch nicht in der Liste enthalten ist, wird dieser der Liste hinzugefügt. Entspricht der Artikel nicht den Einstellungen der Inventur, gibt die App eine entsprechende Meldung aus.
Tippen Sie einen Artikel an und geben Sie die gezählte Menge ein.
Wenn der Artikel in dieser Inventur nur einmal gezählt wird, übernehmen Sie die Menge mit =. Der bisherige Stand wird dann durch die neue Zählung ersetzt.
Wird der Artikel an mehreren Stellen gezählt, z.B. wegen mehreren Regalstandorten, übernehmen Sie die Menge mit +. Die eingegebene Menge wird so zum bisherigen Zählstand hinzugerechnet.
Mit der Lupe können Sie die Inventur auch nach Artikeln durchsuchen. Wischen Sie einen Artikel nach rechts und tippen dann auf das Löschen-Icon um einen Artikel zu entfernen.
Tippen Sie auf den Pfeil links oben, um die Inventur zu speichern.
Um die Änderungen an die Koronacloud zu übertragen, wischen Sie die Inventurliste nach links und tippen auf das Upload-Icon.
Die Inventurliste muss abschließend verbucht werden, um auf die Bestände wirksam zu werden. Dazu wischen Sie noch einmal nach links und tippen auf das Verbuchen-Icon. Die Inventurliste kann aber auch in der Koronacloud verbucht werden.
Wareneingänge
Um die Wareneingänge zu pflegen, öffnen Sie das Schnellauswahlmenü und tippen auf Wareneingänge.
Es werden alle unverbuchten Wareneingänge aufgelistet. Um einen Wareneingang zu bearbeiten, tippen Sie ihn an. Um einen neuen Wareneingang zu erstellen, tippen Sie auf den +-Button unten rechts.
Wareneingang bearbeiten
Scannen Sie Artikel, um sie dem Wareneingang hinzuzufügen. Nach dem Scannen geben Sie im unteren Bereich des Displays die Menge ein. (Abb. 1)
Ist der Artikel bereits in der Liste enthalten, tippen Sie ihn an. Mit dem Pfeil am unteren Rand öffnen Sie die Mengeneingabe (Abb. 1). Mit Doppeltippen öffnen Sie die Bearbeitung für den Posten (Abb. 2). Hier geben Sie ggf. das MHD ein.
Artikelinformationen abrufen
Unter dem Menüpunkt Artikelinformationen können Sie alle wichtigen Informationen zu einem Artikel aufrufen indem Sie ihn scannen oder mit dem Lupensymbol in die Artikelsuche wechseln und ihn dort suchen.
Wenn der Artikel gefunden wurde, zeigt Ihnen die MDE-App im Tab Allgemein zunächst die grundlegenden Daten an. Wenn in den Einstellungen der EK ausgewählt wurde, wird dieser hier angezeigt.
Im Tab Artikelcodes werden alle am Artikel hinterlegten Artikelcodes mit der zugeordneten Gebindemenge angezeigt.
Im Tab Preise wird der aktuell gültige Datumspreis bzw. Artikelcode Preis angezeigt. Wenn ein Filialpreis hinterlegt ist, wird dieser entsprechend der Filialauswahl (Einstellungen → Allgemein) angezeigt.
Der Tab Lieferanten zeigt eine Liste der eingetragen Lieferanten und die Bestellnummer des Artikels.
Im Tab Artikeltexte werden die hinterlegten Artikeltexte wie Beschreibung, Allergene usw. angezeigt.
Der Tab Infotexte zeigt Ihnen die Infotexte inklusive Typ, z.B. Beleginfotext, an.
Wenn Sie alle nötigen Informationen haben, kehren Sie mit dem Pfeil oben links zum Dashboard zurück.
Bestandsanpassungen
Wenn Sie in der MDE-App die Bestandsanpassungen nutzen wollen, öffnen Sie zunächst die Einstellungen und wischen die Tabs nach links, um den vierten Tab Bestandsanpassungen zu erreichen.
Hier können Sie einstellen, ob der Grund je Position für jede Anpassung erneut abgefragt werden soll oder ein Standardgrund an jeder Position ausgewählt werden soll. Innerhalb einer Bestandsanpassung kann der Grund je Position nur über die Koronacloud geändert werden.
Da bei einer Bestandsanpasung häufiger ein Verlust von Waren erfasst wird, ist die Zählung standardmäßig als negativ eingestellt. Wird ein Artikel gescannt, zählt die App ihn also direkt mit -1.
In der Liste der Bestandsanpassungen lösen Sie den Upload einer Bestandsanpassung aus indem Sie den Listeneintrag nach links wischen und den erscheinenden Upload-Button antippen.
Um eine Bestandsanpassung zu bearbeiten, tippen Sie diese einfach an. Die Anpassung öffnet sich und kann bearbeitet werden.
Eine neue Bestandsanpassung legen Sie an indem Sie das +-Symbol oben rechts antippen.
Für die neue Bestandsanpassung geben Sie zunächst eine Begründung ein. Diese wird später in der Liste angezeigt und als Gruppierungsmerkmal in der Auswertung verwendet.
Tippen Sie auf den Button Erstellen!
Jetzt fügen Sie die gewünschten Artikel entweder durch Scannen oder mit der Artikelsuche (Lupe oben rechts) hinzu.
Geben Sie über das Nummernfeld die Menge ein um die der Bestand korrigiert werden soll. Wenn der Bestand verringert werden soll, tippen Sie auf die Minus-Taste, wenn er erhöht werden soll, tippen Sie auf die Plus-Taste. Der Zählstand wird beim Verbuchen der Bestandsanpassung zum aktuellen Bestand hinzugerechnet.
So verfahren Sie mit jedem Artikel, dessen Bestand angepasst werden muss. Zum Schluss kehren Sie durch Antippen des Pfeils oben links in die Liste zurück und laden Ihre Änderungen in die Koronacloud. Wischen Sie dazu die Bestandsanpassung nach links und tippen Sie auf das Upload-Symbol.