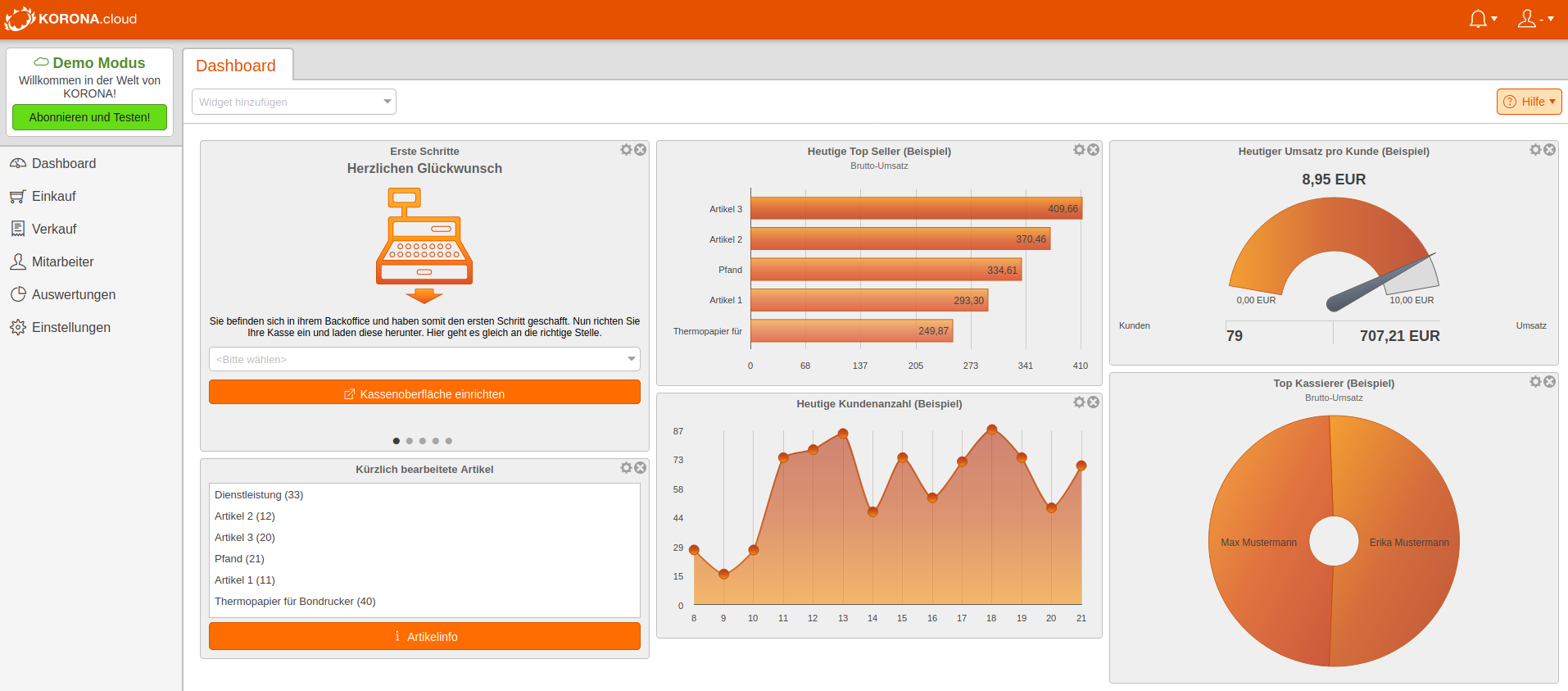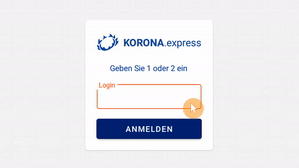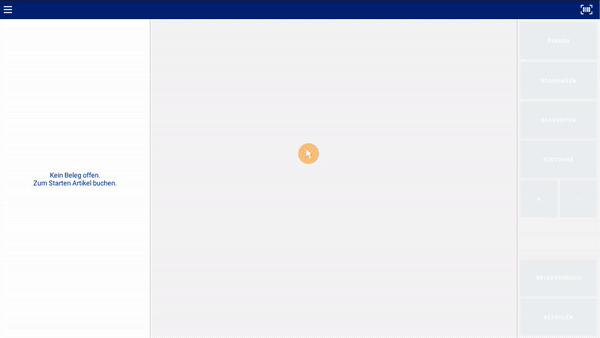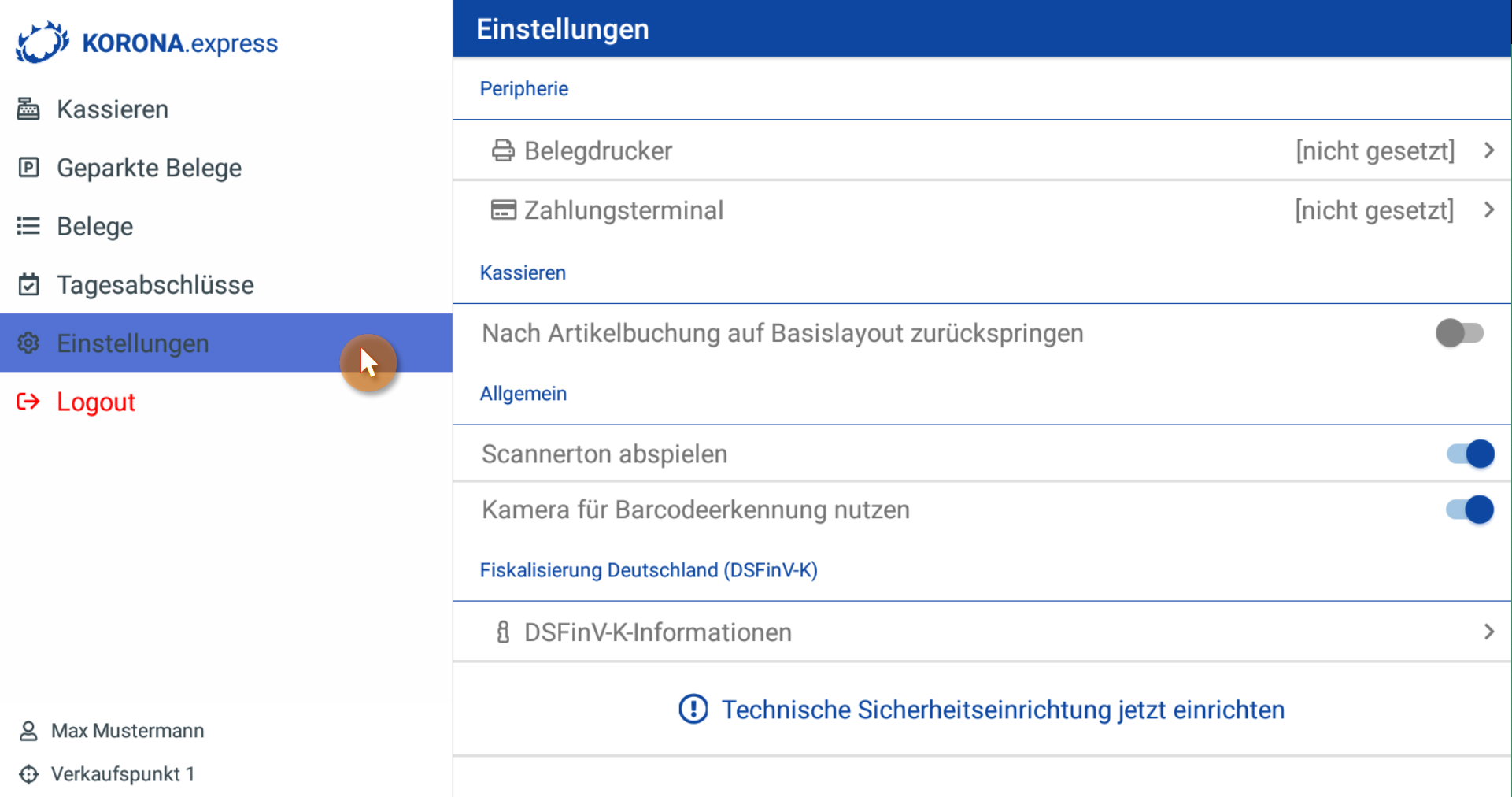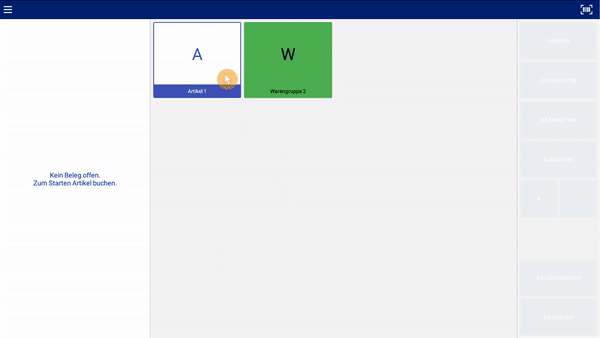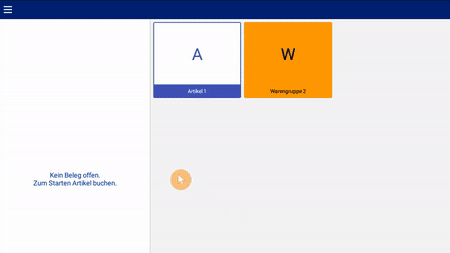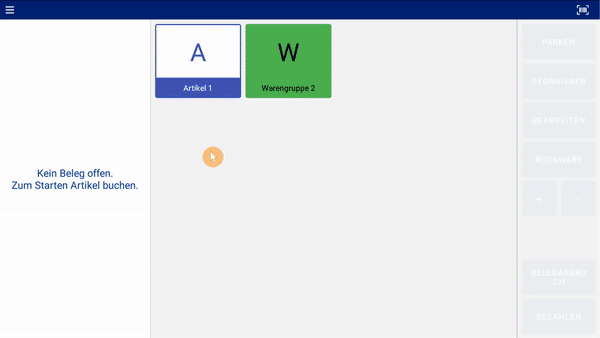Bei der Expresskasse handelt es sich um eine vereinfachte Version der Kassenanwendung für Android-Tablets (ab Android-Version 7.1) mit Fokus auf schnelle Einrichtung und einfache Handhabung. Eine Übersicht der Funktionen finden Sie hier.
Inbetriebnahme
Laden Sie zunächst die App bei Google Play auf Ihr Tablet herunter und installieren Sie sie.
Starten Sie die App.
Wenn Sie einen Account neu erstellen möchten, wählen Sie dazu den 3. Punkt, tragen Ihre Daten ein, stimmen den AGBs zu und drücken Sie dann auf Account erstellen.
Wenn Sie bereits einen KORONA.cloud-Account besitzen, wählen Sie den 2. Menüpunkt und tragen dort Ihre Login-Daten ein. Stellen Sie sicher, dass dieser über einen ungekoppelten, externen Verkaufspunkt verfügt. Diesen legen Sie im Backoffice unter Verkauf -> Verkaufspunkte an, indem Sie dort auf den Button + Neu klicken und als Typ externer Verkaufspunkt wählen.
Wählen Sie in der App den Verkaufspunkt aus mit dem Sie sie koppeln möchten.
Das Backoffice
Hier, im sogenannten Backoffice, können Sie diverse Auswertungen, Belege und Tagesabschlüsse einsehen, Ihre Artikel pflegen, Waren nachbestellen, sowie Ihre Kasse konfigurieren.
Anmeldung
Loggen Sie sich mit Ihrem Kassiererlogin ein. Wenn Ihr Account im Demomodus ist, können Sie die PINs 1 oder 2 benutzen.
Nun sehen Sie zunächst eine grafische Veranschaulichung der Grundfunktionen. Anschließend befinden Sie sich in der Standardansicht der Expresskasse und können mit der Einrichtung beginnen.
Tasten anlegen
Drücken Sie 2 Sekunden in die Fläche in der Mitte, um mit der Einrichtung des Tastenlayouts zu beginnen.
Drücken Sie auf eines der + Symbole, um auf dem entsprechenden Feld eine Taste anzulegen.
Wählen Sie, ob Sie eine Taste für einen Artikel oder ein weiteres Tastenlayout anlegen möchten:
-
- Für einen Artikel drücken Sie auf Artikel, dann wählen Sie anhand von Artikelname, -nummer oder EAN den Artikel aus den Sie auf die Taste legen möchten. Anschließend legen Sie die Farbe der Taste fest. Drücken Sie nun auf Speichern.
- Um eine weitere Ebene für die Artikeltasten anzulegen, wechseln Sie in den Reiter Tastenlayout. Geben Sie den gewünschten Namen ein und wählen Sie eine Farbe. Zum Schluss speichern Sie Ihre Eingaben.
- Wenn Sie mit Ihrer Tastenkonfiguration fertig sind, tippen Sie oben rechts auf Fertig.
Beachten Sie, dass hier nur Artikel zur Auswahl stehen, die vorher bereits im Backoffice angelegt wurden.
Belegdrucker einrichten
Um einen Belegdrucker mit der Expresskasse zu verbinden, öffnen Sie zunächst das Burgermenü und wählen Sie Einstellungen in der Seitenleiste. Nun wählen Sie unter Belegdrucker Ihren netzwerkfähigen Drucker aus. Sollte Ihr Drucker nicht aufgeführt sein, drücken Sie auf das Netzwerksymbol oben rechts und konfigurieren manuell einen Drucker. Dazu tragen Sie dessen Netzwerkadresse ein und bestätigen anschließend mit dem grünen Haken.
Zahlungsterminal einrichten
Um ein EC-Terminal mit der Kasse zu verwenden, wählen Sie den Menüpunkt Zahlungsterminal unter Einstellungen:
- Tragen Sie den Hersteller und den Modellnamen Ihres Zahlungsterminals ein.
- Tragen Sie die Netzwerkadresse des Terminals, dessen Port für die ZVT-Schnittstelle sowie das Terminalpasswort in die vorgesehenen Felder ein. Diese Daten erhalten Sie von Ihrem Zahlungsterminaldienstleister.
- Speichern Sie Ihre Eingaben mit Klick auf den Button Konfiguration speichern.
Kassieren
Die gewünschten Posten per Taste wählen oder mit der Kamera scannen. Zum Scannen drücken Sie auf das Barcode-Symbol oben rechts.
Folgende Funktionen finden Sie in der Menüleiste rechts in der Kassieransicht:
-
- Parken: geparkte Belege können im Burgermenü unter Geparkte Belege wieder aufgerufen werden
- Stornieren: um einzelne Posten wieder vom Beleg zu entfernen
- Bearbeiten: hier können Sie die Anzahl, Preis und Rabatt für einen Posten festlegen
- Rückware: Posten zur Rücknahme markieren
- + und – als Schnelltasten zur Mengenbearbeitung eines Posten
- Belegabbruch: um den gesamten Beleg zu verwerfen
Die Funktionen Stornieren, Bearbeiten, Rückware, + und – betreffen jeweils den momentan markierten Posten des Belegs.
Abschließend wechseln Sie mit Bezahlen ins Bezahlmenü. Dort können Sie den Bar gezahlten Betrag des Kunden eingeben und mit OK abschließen oder, falls vorhanden, mit dem Kartensymbol und dem Button Zahlung starten ein EC-Terminal ansteuern.
Abgeschlossene Belege
Im Burgermenü finden Sie unter Belege alle seit dem letzten Tagesabschluss abgeschlossenen Belege. Dort können Sie einsehen ob diese bereits in die Cloud übertragen wurden. Um einen Beleg erneut in die Cloud zu übertragen, einen Nachdruck zu generieren oder den Beleg zu stornieren, drücken Sie länger auf den entsprechenden Beleg, um das Menü Belegaktionen zu öffnen. Die erneute Übertragung finden Sie unter dem Punkt Details ansehen.
Tagesabschlüsse
Um einen Tagesabschluss durchzuführen, wechseln Sie im Burgermenü zum Punkt Tagesabschlüsse und tippen auf das grüne Plussymbol unten rechts.
Sie können den erstellten Tagesabschluss dann durch antippen einsehen. Eine Auflistung aller zu diesem Tagesabschluss gezählten Belege finden Sie in dieser Ansicht indem auf das Beleg-Symbol oben rechts drücken.
Abmelden
Um den momentan angemeldeten Kassierer abzumelden tippen Sie auf Logout im Burgermenü.
Welcher Kassierer angemeldet ist, wird im Burgermenü ganz unten angezeigt.
Stammdaten aktualisieren
Um neu angelegte Artikel oder geänderte Artikeldaten mit der Expresskasse zu synchronisieren, tippen Sie auf Stammdaten aktualisieren im Bürgermenü ganz unten.
Kasse entkoppeln
Sollten Sie die Kasse endgültig außer Betrieb nehmen wollen, entkoppeln Sie diese im Menüpunkt KORONA.cloud des Burgermenüs unter Weitere Aktionen -> Verkaufspunkt entkoppeln. Durch das Entkoppeln werden alle Einstellungen, auch die Tastenkonfiguration, gelöscht.
Erstellen Sie vor dem Entkoppeln unbedingt einen Tagesabschluss, wenn Sie seit dem letzten Tagesabschluss noch Kassiervorgänge an der Kasse hatten.