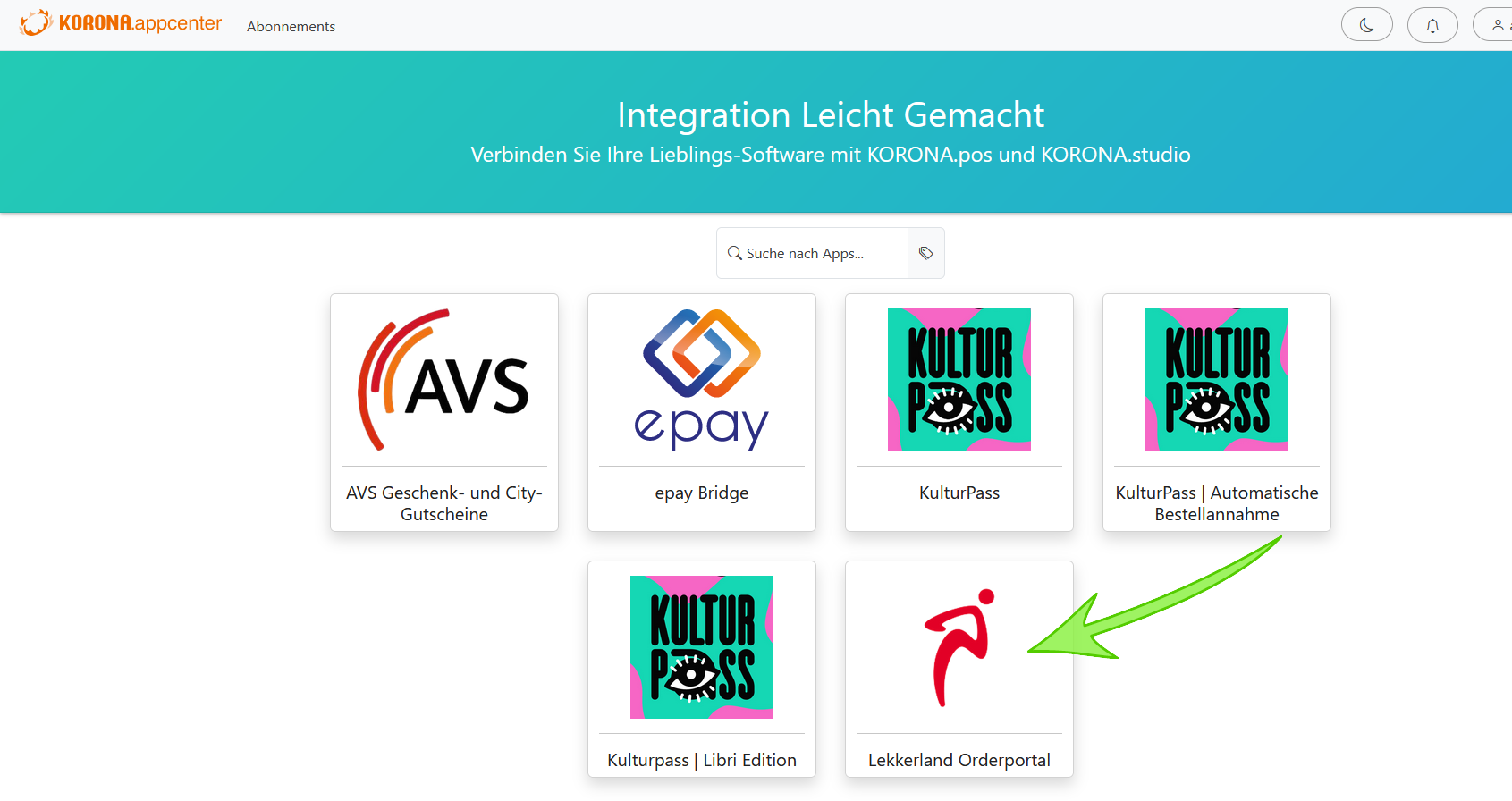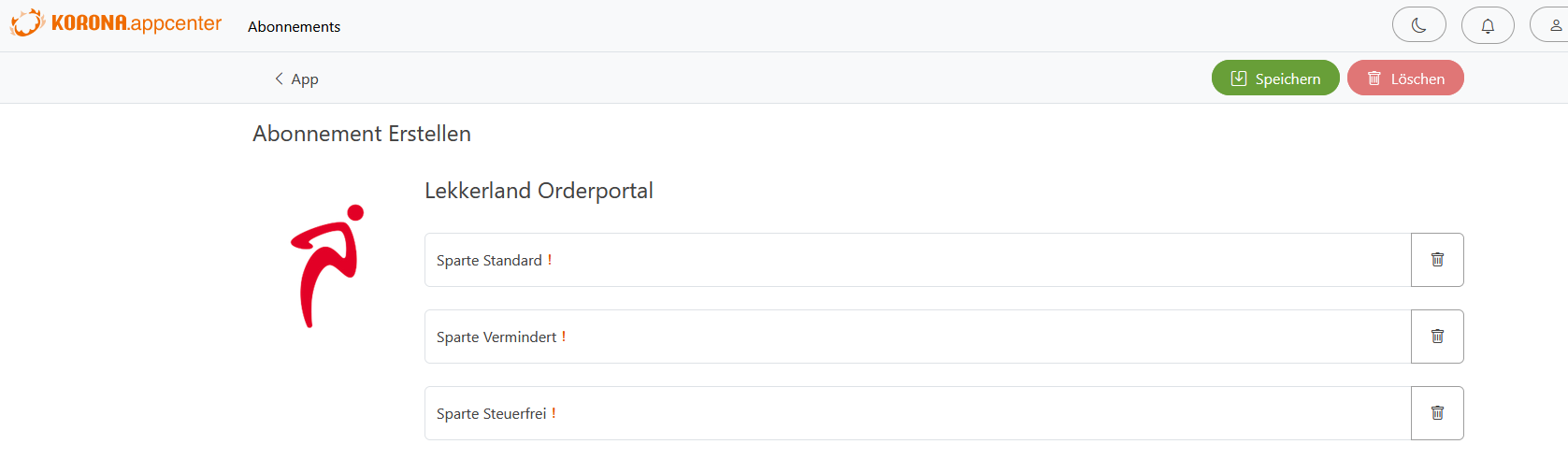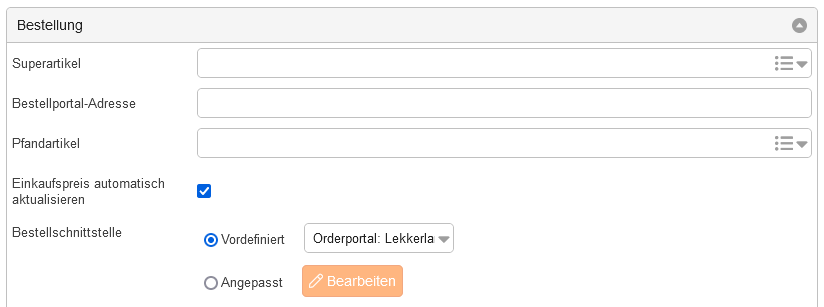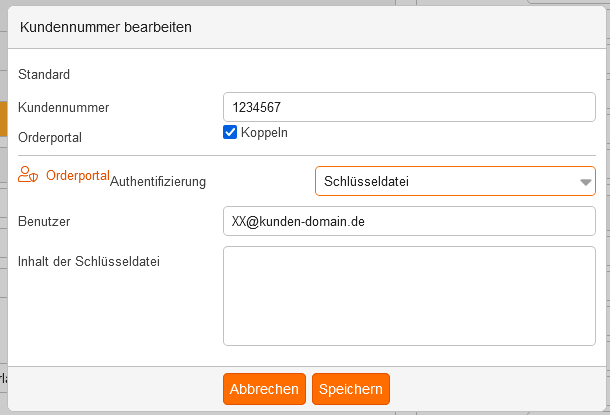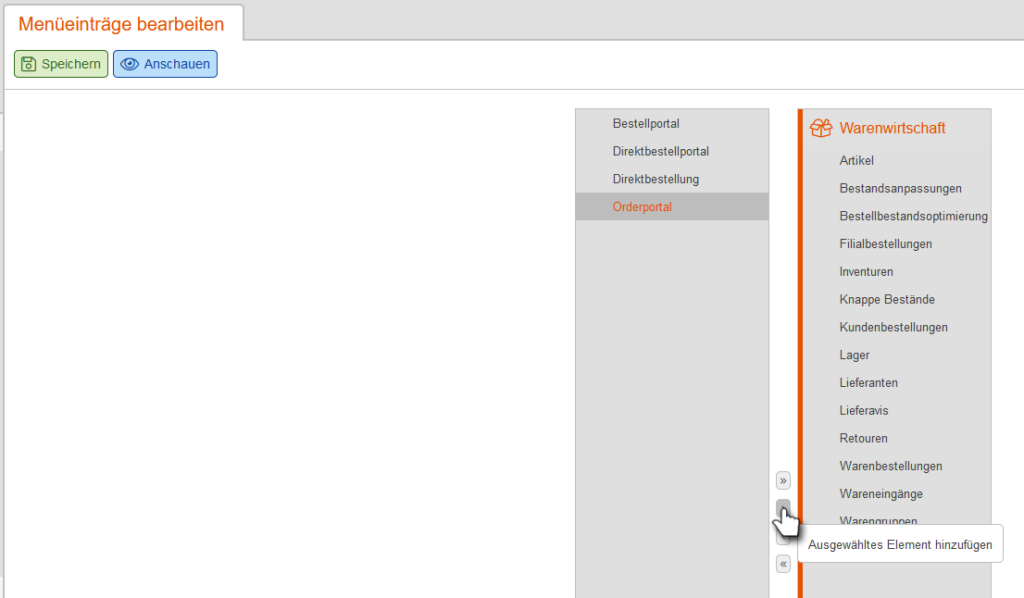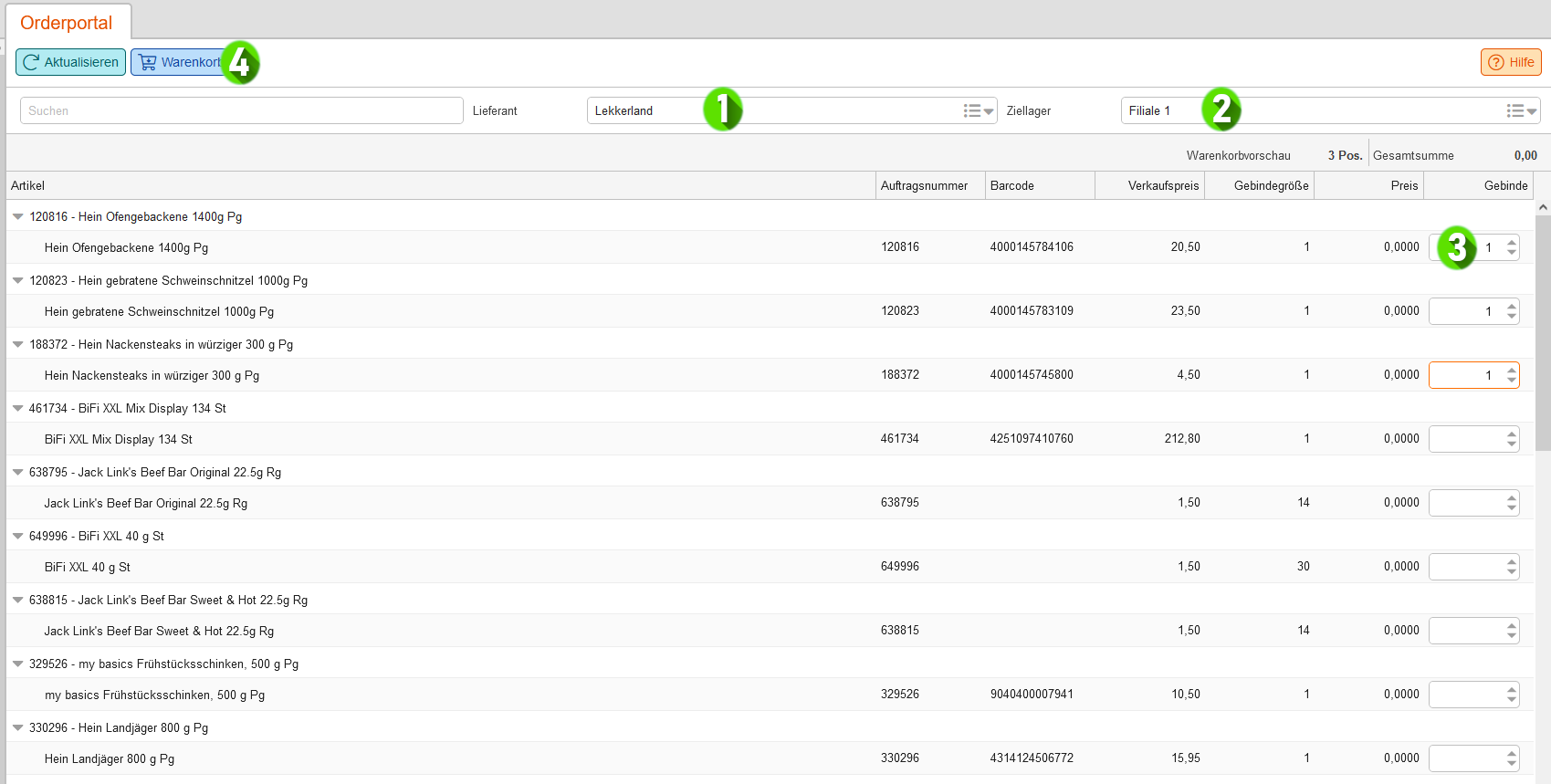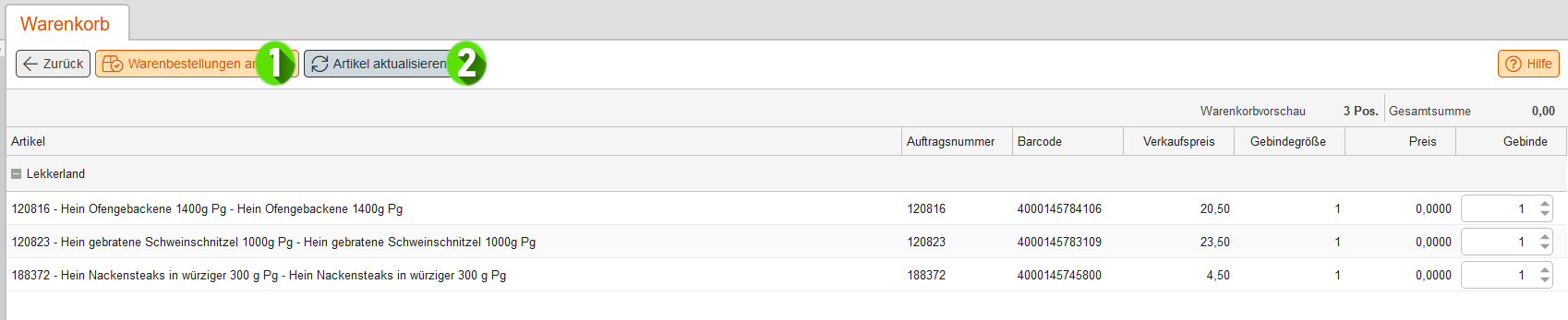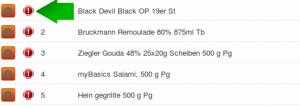Mit der Bestellschnittstelle zu Lekkerland können Sie nicht nur einfach und direkt Ihre Bestellungen an Lekkerland übermitteln, sondern erhalten auch Ihre Lieferscheine in elektronischer Form als Lieferavis im Backoffice, sowie Aktualisierungen Ihrer Artikel.
Was muss alles konfiguriert sein?
Um die Schnittstelle verwenden zu können, müssen einige Punkte im Vorfeld konfiguriert werden:
- Die App im Appcenter abonnieren
- Der Lieferant
- Der Menüpunkt
- Adresse an der Organisationseinheit
Nun stellen Sie die Verbindung zwischen den Sparten in Ihrem Account und den Steuern von Lekkerland her. Wählen Sie dazu bei jeder Steuer die entsprechende Sparte aus.
Zum Schluss klicken Sie auf speichern oben rechts.
Der Lieferant Lekkerland muss nun noch angelegt und um einige Details ergänzt werden.
2. Die Lieferantenkonfiguration
Am Lieferanten stellen Sie zunächst die Bestellschnittstelle im Abschnitt Bestellung auf den Wert Orderportal um.
Danach geben Sie im Abschnitt Kundennummer Ihre Lekkerland-Kundennummer ein. Aktivieren Sie den Haken Koppeln für das Orderportal. Stellen Sie die Authentifizierung auf Schlüsseldatei um. Geben Sie im Feld Benutzer die E-Mail-Adresse aus der CCDI-Registrierung ein. Nun kopieren Sie noch den Inhalt Ihrer privaten Schlüsseldatei von Lekkerland (Putty-Format oder OpenSSH-Format) in das Feld Inhalt der Schlüsseldatei. Zum Schluss klicken Sie auf Speichern.
3. Menüpunkt einblenden
Der Menüpunkt Orderportal ist standardmäßig ausgeblendet. Öffnen Sie das Menü Warenwirtschaft und klicken Sie auf das Stiftsymbol neben der Beschriftung. Nun wählen Sie den Untermenüpunkt Oderportal im linken Feld aus. Klicken Sie auf den Rechtspfeil > zwischen den beiden Feldern. Der Untermenüpunkt steht nun im rechten Feld und wird nach dem Speichern der Einstellung in der Navigation angezeigt.
4. Adresse an der Organisationseinheit
Damit die Bestellung auch an die richtige Adresse geliefert wird, ist es notwendig die Adresse der jeweiligen Filiale, der Organisationseinheit oder auch des Lagers an der Organisationseinheit im Menüpunkt Einstellungen zu hinterlegen. Bearbeiten Sie die Organisationseinheit, so finden Sie auf der rechten Seite den Bereich Adresse in dem Sie die Adressdaten hinterlegen.
Artikel importieren
Für den Import Ihrer Lekkerland-Artikel haben Sie verschiedene Wege zur Auswahl. Sie können die Artikel einzeln über das Bestellportal importieren oder über die elektronischen Lieferscheine (Lieferavisen).
Artikel über das Orderportal importieren
Das Orderportal finden Sie je nach gebuchten Paketen entweder unter Warenwirtschaft -> Orderportal oder unter Einkauf -> Orderportal.
Dort wählen sie zuerst das Lager (1) und danach den Lieferanten (2) aus. Klicken Sie auf den Aktualisieren-Button. Haben Sie im ersten Abschnitt alles richtig konfiguriert, werden Ihnen nun alle Artikel des Lieferanten angezeigt. Erhöhen Sie nun rechts die Menge der Artikel (3), welche Sie übernehmen bzw. aktualisieren wollen. Sofern Sie nicht gleich auch bestellen wollen, ist die Menge 1 ausreichend. Wechseln Sie nun in den Warenkorb (4).
Im Warenkorb können Sie nun die Artikel in eine neue Warenbestellung übernehmen (1) oder nur die Artikeldaten übernehmen (2). Bei beiden Funktionen werden Artikel die noch nicht im Account vorhanden sind, neu angelegt. Bereits vorhandene Artikel werden aktualisiert. Aktualisiert heißt in dem Fall, dass neue EANs hinzugefügt werden, ebenso wie neue EAN-Preise (z.B. bei Tabakwaren).
Artikel über elektronische Lieferscheine importieren
Der Import von Artikeln über die Lieferavis ist die zweite Möglichkeit Ihre Lekkerland-Artikel in Ihren Account zu übernehmen. Existieren die Artikel dabei noch nicht, werden diese beim Verbuchen der Lieferavis hinzugefügt. Beachten Sie dabei, dass nur Artikel hinzugefügt werden, deren Artikeldaten vollständig sind. Anderenfalls können die Artikel nicht angelegt werden. Dass die Artikeldaten unvollständig sind, wird Ihnen in der Lieferavis über ein rotes Symbol mit Ausrufezeichen angezeigt.
Über das Zahnrad am Artikel können Sie die fehlenden Daten einsehen und ergänzen, sodass der Artikel importiert werden kann.
Ein blaues Symbol hingegen bedeutet, dass die Daten vollständig sind und der Artikel im System neu angelegt wird.
Ein gelbes Dreieck wieder steht für die Aktualisierung des Artikels. Das heißt er ist bereits vorhanden, es wird jedoch z.B. der Preis des Artikel aktualisiert.
Welche Aktion bzw. Information hinter jedem Symbol steht, erfahren Sie indem Sie mit der Maus über das Symbol fahren.