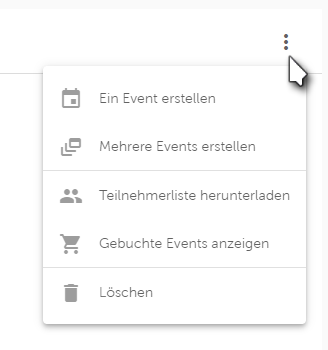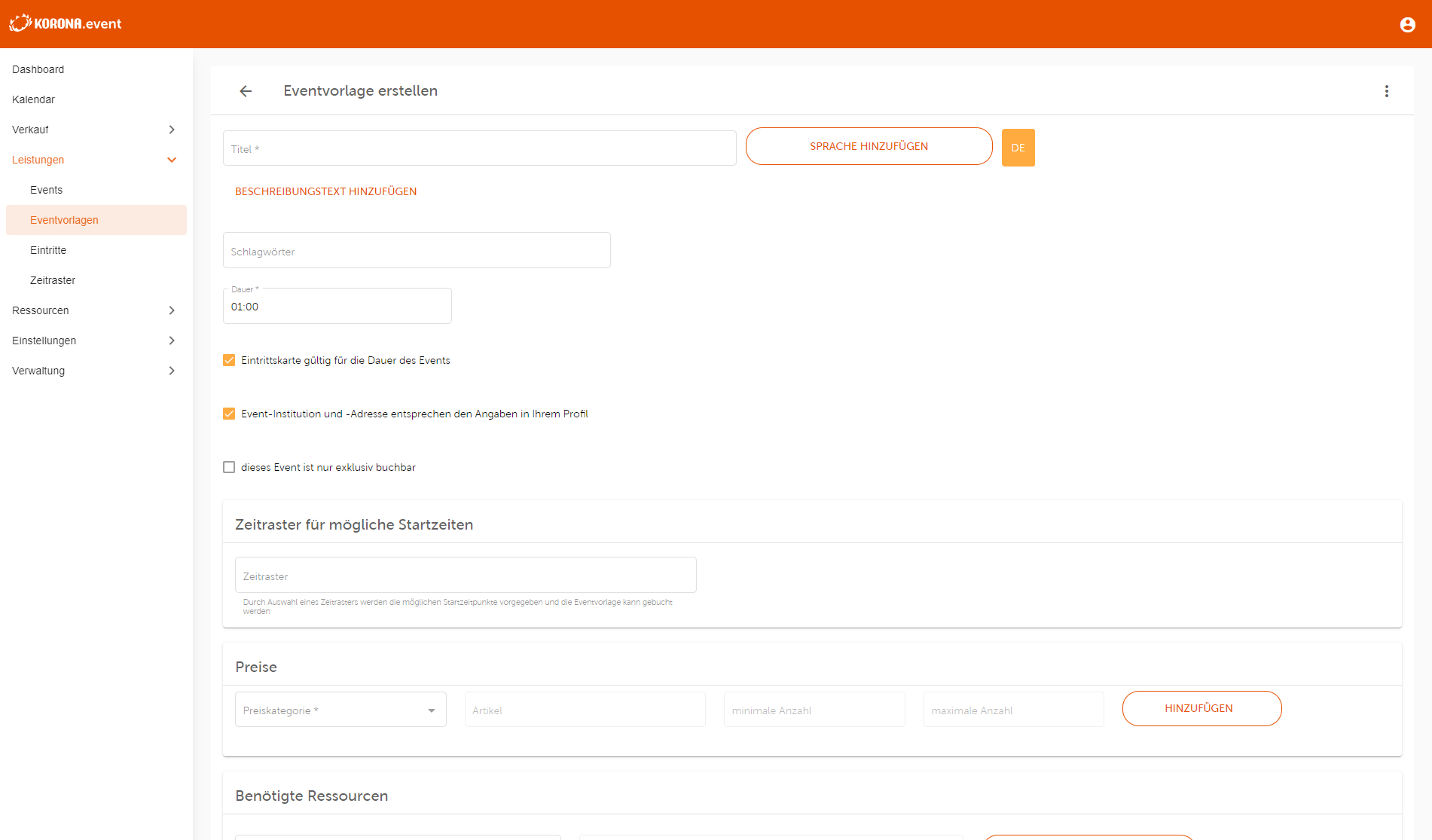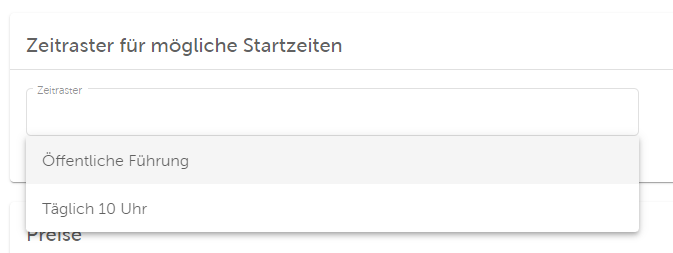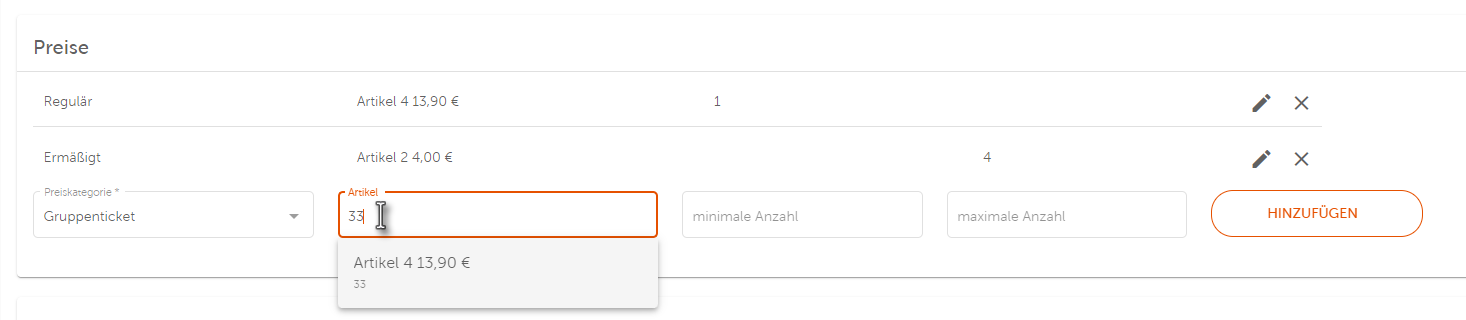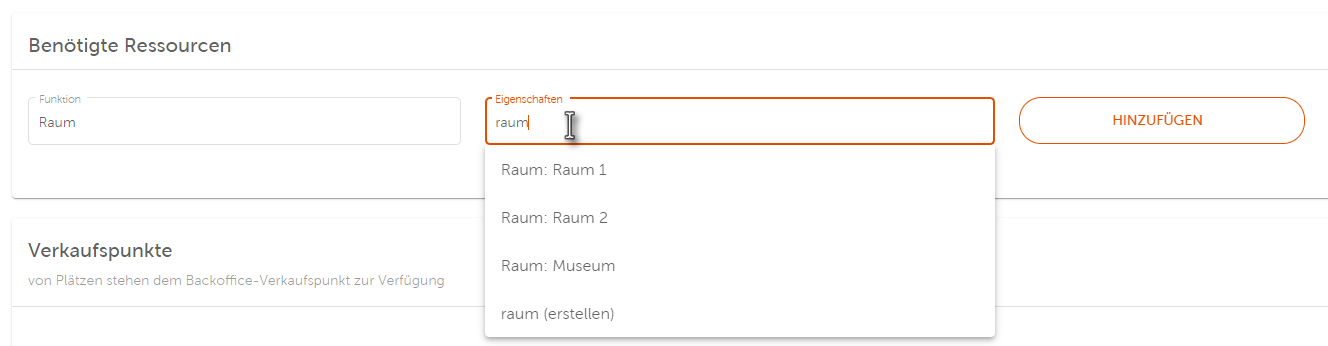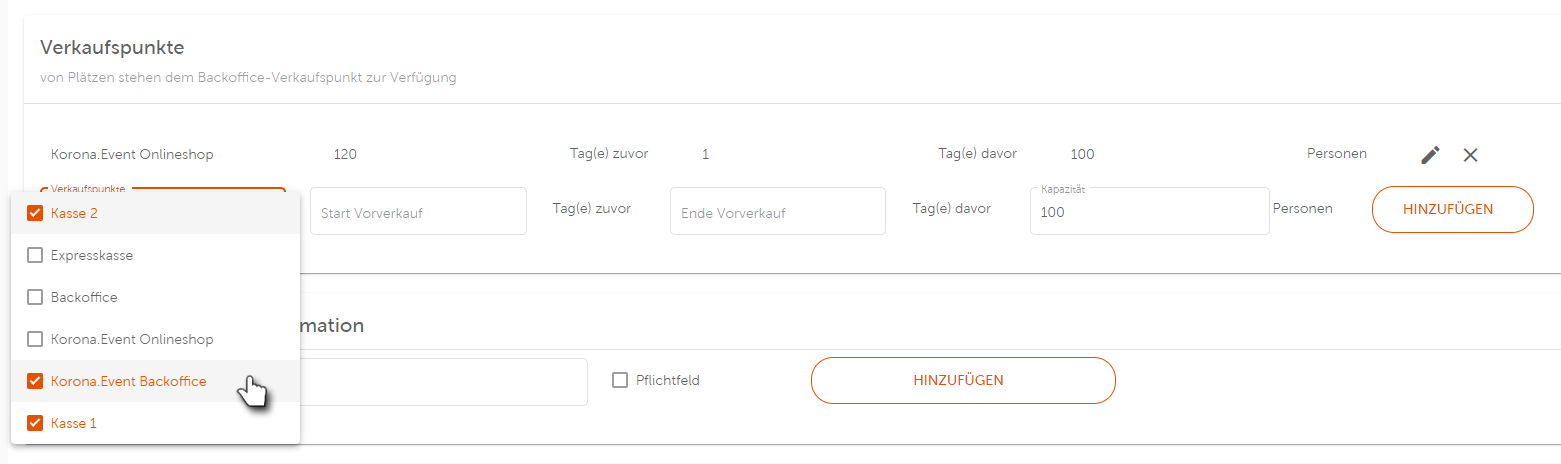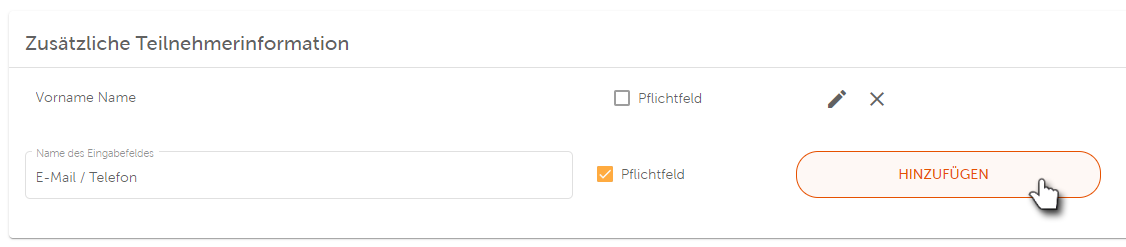Unter Eventvorlagen versteht man Musterschablonen, die alle notwendigen und immer gleichen Informationen zu einem Event enthalten. Dazu gehören zwingend
- Eine Bezeichnung
- Eine Dauer
- Eine Anzahl verfügbarer Plätze
- Preiskategorien, zu denen die Plätze gekauft werden können
- Die Verkaufspunkte, an denen das Event zur Verfügung stehen soll
Diese Eigenschaften sowie verschiedene optionale Eigenschaften werden in der Eventvorlage festgeschrieben.
Eventvorlage bearbeiten
Wählt man aus der Listenansicht der Eventvorlagen unter Leistungen > Eventvorlagen eine Eventvorlage aus, kann man sämtliche Angaben der Eventvorlage bearbeiten. Die Bearbeitung erfolgt analog zur Anlage einer Eventvorlage.
Zusätzlich gibt es über die drei Punkte in der rechten oberen Ecke des Events folgende Möglichkeiten:
- Ein Event erstellen: Führt zur Anlage eines Einzelevents zum nächstmöglichen Termin, wobei die Dauer in feste Zeiten gewandelt wird. Diese Zeiten können geändert werden, ebenso alle anderen Angaben im Einzelevent. Das Event wird erst wirksam angelegt, wenn der Button ERSTELLEN betätigt wird.
- Mehrere Events erstellen: Ermöglicht die Hinterlegung beliebiger Termine ähnlich der Definition des Zeitrasters. Es werden feste Termine angelegt.
- Teilnehmerliste herunterladen: Stellt eine Excel-Datei mit den Teilnehmerlisten der aus der Vorlage erstellten Events bereit.
- Gebuchte Events anzeigen: Zeigt die aus der Eventvorlage erstellten und gebuchten Events an.
- Löschen: Löscht die geöffnete Eventvorlage. Bestehende Events bleiben davon unberührt.
Eventvorlagen neu anlegen
Öffnen Sie unter Leistungen > Eventvorlagen die Liste vorhandener Eventvorlagen. Über den Button [+ NEU] legen Sie neue Eventvorlagen an. Es öffnet sich nebenstehende leere Maske.
Das Pflichtfeld Titel einer Eventvorlage ist ein Freitext, sollte nach Möglichkeit aber eindeutig sein. Wenn Sie eine Beschreibung hinzufügen möchten, wählen Sie unter dem Titel BESCHREIBUNG HINZUFÜGEN aus.
Achtung: Diese Beschreibung wird bei Bereitstellung des Events im Onlineshop sichtbar.
Schlagwörter können als zusätzliches Merkmal hinterlegt werden und z.B. in der Eventübersicht als Filterkriterium genutzt werden. Dauer ist die tatsächliche Dauer der Veranstaltung.
Eintrittskarte gültig für die Dauer des Events: Möchte man, dass der Besucher schon eher erscheint,weil noch Vorbereitungszeit erforderlich ist, kann dies durch Deaktivierung des Häkchens Eintrittskarte gültig für die Dauer des Events definiert werden. Es öffnet sich eine zusätzliche Eingabeoption, in der man einen Vor- und Nachlauf der Ticketgültigkeit definieren kann:
Dieses Event ist nur exklusiv buchbar: Bei Aktivierung des Häkchens bei „dieses Event ist nur exklusiv buchbar“ wird das Event mit der ersten Kundenbestellung ausgebucht, unabhängig davon, wieviele Plätze die Veranstaltung nach der Kundenbestellung noch frei hat. Das wird bei individuellen Buchungen benötigt, bei denen keine gruppenfremden Gäste buchen/teilnehmen sollen.
Zeitraster für mögliche Startzeiten
Hinterlegt man hier ein vordefiniertes Zeitraster, steht die Eventvorlage als On-Demand-Event im Zeitraum des Zeitrasters zur Verfügung.
Wenn Sie kein Zeitraster angeben, steht die Eventvorlage ausschließlich zur Eventerstellung im Backoffice zur Verfügung.
Preise
Hier wird definiert, welche Preise am Event zur Auswahl stehen können. Diese stehen dann an allen Verkaufspunkten gleichermaßen zur Verfügung.
Das Feld Preiskategorie ist ein Auswahlmenü. Zur Auswahl stehen die Preiskategorien, die im Rahmen der Vorkonfiguration unter Einstellungen > Preiskategorien angelegt wurden. Jede Preiskategorie kann nur einmal in einem Event hinterlegt werden.
Der Artikel, der der Preiskategorie zugeordnet ist, wird über die Schnittstelle zwischen Kassensystem und Buchungssystem aus KORONA.pos gezogen. Das heißt, bevor ein Preis hier sichtbar und auswählbar wird, muss er in KORONA.pos hinterlegt und synchronisiert sein.
Beispiel:
- Event „Öffentliche Führung“, Preiskategorie „Einzelticket Erwachsener“, Artikel aus KORONA.pos „Führung Standard“ mit dem Preis 10 EUR und der in KORONA.pos zugeordneten MwSt. sowie weiteren Eigenschaften.
- Event „Konzert“, Preiskategorie „Einzelticket Erwachsener“, Artikel aus KORONA.pos „Konzertteilnahme Erwachsen“ mit dem Preis 27 EUR und der in KORONA.pos zugeordneten MwSt. sowie weiteren Eigenschaften.
Anhand der minimalen Anzahl kann man definieren, wie viele Plätze mindestens gebucht werden sollen, um den Kauf zum Abschluss zu bringen. Damit kann z.B. sichergestellt werden, dass beim Kauf eines ermäßigten oder eines Freitickets mindestens ein Vollzahler gebucht werden muss.
Anhand der maximalen Anzahl kann man definieren, wie viele Plätze einer Preiskategorie maximal pro Buchung gebucht werden können. Damit kann man das Limit von z.B. 12 an einem Gruppenpreis setzen, so dass jedes weitere Ticket bis zur max. Kapazität des Events über einen Einzelpreis gebucht werden muss.
Benötigte Ressourcen
Benötigte Ressourcen kann man bereits in der Eventvorlage definieren. Das ist besonders dann sinnvoll, wenn immer die gleiche räumliche oder personelle Ressource an einer Eventvorlage benötigt werden und diese bei der gleichzeitigen Mehrfachanlage bereits gesetzt sein soll.
Zunächst wählt man die benötigte Funktion aus dem Dropdown-Menü. Hat man z.B. die Funktion Raum gewählt, werden im Feld Eigenschaften alle Ressourcen gelistet, die über diese Funktion verfügen. Zum Zuordnen, klicken Sie die gewünschte Ressource an.
Wird keine Ressource zugeordnet, ist die Disponierung unvollständig. Sie können die Ressourcen bei Bedarf über den Menüpunkt Ressourcen > Disponierung auch nachträglich disponieren.
Verkaufspunkte
Achtung: Der Verkaufspunkt „Backoffice“ steht für die Fakturakasse in der Koronacloud, kann aber hier ignoriert werden, da er keine Funktion für KORONA.event hat.
Im Abschnitt Verkaufspunkte definieren Sie ab und bis wann wieviele Plätze eines Events über welche Kanäle verkauft werden dürfen.
Über den Start des Vorverkaufs bzw. das Ende des Vorverkaufs definieren Sie, in welchem Zeitraum vor einer Veranstaltung an den gewählten Verkaufspunkten Tickets zur Verfügung stehen sollen.
Mit dem Eintrag im Feld Kapazität bestimmen Sie wie viele Plätze insgesamt über die gewählten Verkaufspunkte gebucht werden dürfen. Somit können Sie z.B. über den Onlineshop eine geringere Kapazität bereitstellen, um für die Tageskasse immer ein Restkontingent zur Verfügung zu haben.
Die Gesamtkapazität des Events wird dabei durch die Ressourcen vorgegeben.
Zusätzliche Teilnehmerinformation
Diese Abfrage in Form von Freitextfeldern ist optional und insbesondere dann relevant, wenn zu Buchungen zusätzliche Informationen je Teilnehmer benötigt/gewünscht werden. Z.B. in Zeiten einer erforderlichen Kontaktnachverfolgung ist diese Abfrage ein hilfreiches Werkzeug.
Man kann beliebig viele Informationen abfragen, die Abfragen werden individuell benannt. Sind diese als Pflichtfeld markiert, kann die Buchung im Backoffice bzw. der Kauf Online nur dann abgeschlossen werden, wenn die Felder befüllt werden. Eine automatisierte inhaltliche Prüfung ist dabei nicht gegeben.
Bild für Online-Shop
Für die Darstellung im Onlineshop kann hier direkt und ohne Mühe ein Bild vom Speicherort hochgeladen werden.
Es werden die üblichen Bilddatei-Formate wie JPG, PNG oder GIF akzeptiert. Die Bilddateien werden mit einer maximalen Breite von 500px im Onlineshop angezeigt.