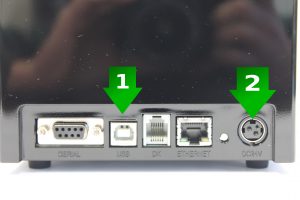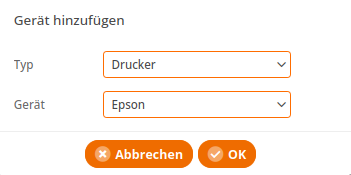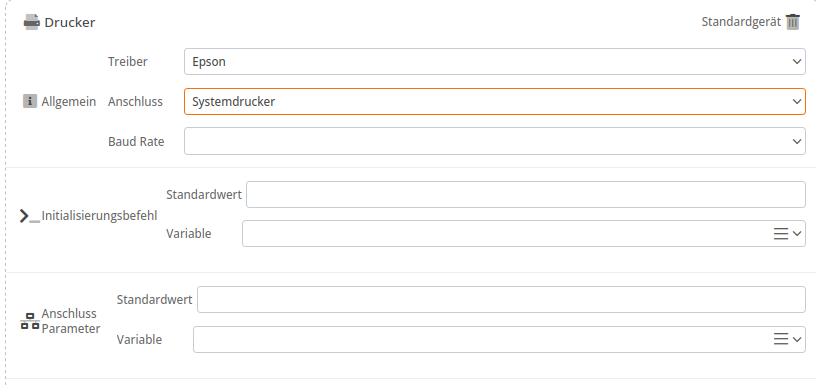Der Aures ODP333 ist ein Belegdrucker, welcher z.B. mit dem Komplettsystem Aures Yuno ausgeliefert wird und auch einzeln erhältlich ist.
Der Drucker verfügt über eine Vielzahl von Schnittstellen unter Anderen USB, Ethernet (LAN) und Seriell. Dieser Beitrag wird sich dabei mit dem Anschluss des Druckers über seine USB-Schnittstelle befassen.
Konfiguration unter Windows (7, 8.1, 10)
Um den Aures ODP333 unter Windows in Betrieb zu nehmen, installieren Sie zuerst den Druckertreiber, welcher von Aures zur Verfügung gestellt wird. Diesen können Sie hier herunterladen.
Starten Sie das Installationsprogramm. Nach einem kurzen Augenblick erscheint der Assistent, welcher Sie durch die Installation lotst. Haken Sie „THERMAL Receipt Printer“ an und klicken Sie auf Installation.
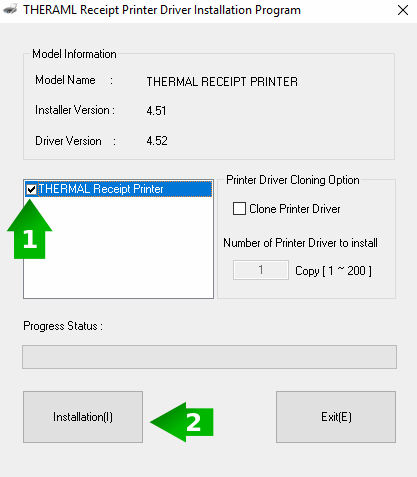
Im nächsten Menü wählen Sie Ihr Betriebssystem und den Anschluss des Druckers aus.
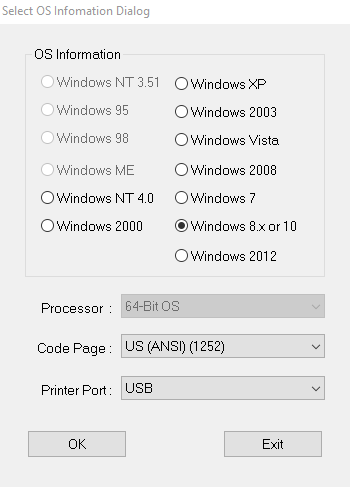
Danach werden Sie gefragt, ob der Drucker als Standarddrucker gesetzt werden soll. Bestätigen Sie dies mit OK. Am Ende der Installation ist ein Neustart des Kassen-PC notwendig. Nach dem Neustart wechseln Sie zur Systemsteuerung und dort nach Geräte und Drucker.
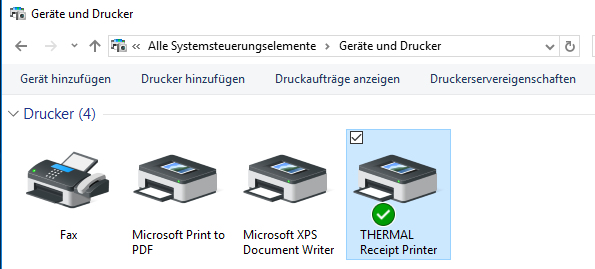
Hier wird Ihnen nun der eben Installierte Drucker als THERMAL Receipt Printer angezeigt. Damit Sie den Drucker mit der Kassenanwendung verwenden können, muss dieser noch umbenannt werden, da die aktuelle Bezeichnung Leerzeichen enthält. Machen sie dazu einen Rechtsklick auf den Drucker und klicken dann auf „Druckereigenschaften“.
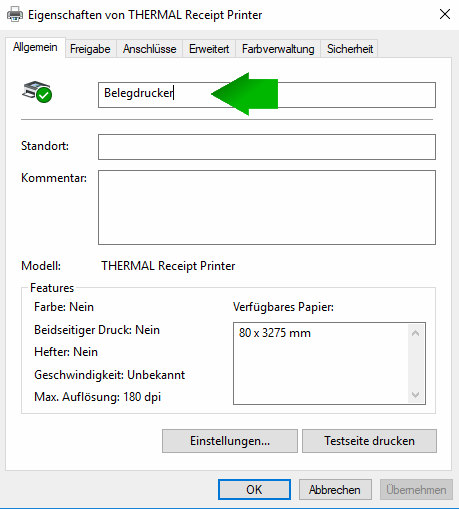
Vergeben Sie nun einen neuen Namen für den Drucker, welcher jedoch keine Leerzeichen enthalten darf. In unserem Beispiel haben wir den Drucker „Belegdrucker“ genannt.
Konfiguration im Backoffice
Im Backoffice wechseln Sie nach Einstellungen -> Kassenprofile, wählen das Profil Ihrer Kasse aus und klicken auf bearbeiten. Klicken Sie nun auf Gerät hinzufügen, wählen als Typ Drucker aus und als Gerät Epson.
Es wird nun ein neues Gerät angelegt. Wählen Sie als Anschluss Systemdrucker und klicken anschließend auf Kasse hinzufügen.
Wählen Sie nun die Kasse aus indem Sie die Anschluss Parameter eingeben. Eine genaue Erklärung hierzu finden Sie auf dem Artikel:
Speichern Sie abschließend das Kassenprofil. Bitte beachten Sie, dass die Änderungen an der Kasse erst wirksam werden, wenn Sie die Stammdaten aktualisieren und die Anwendung neustarten.