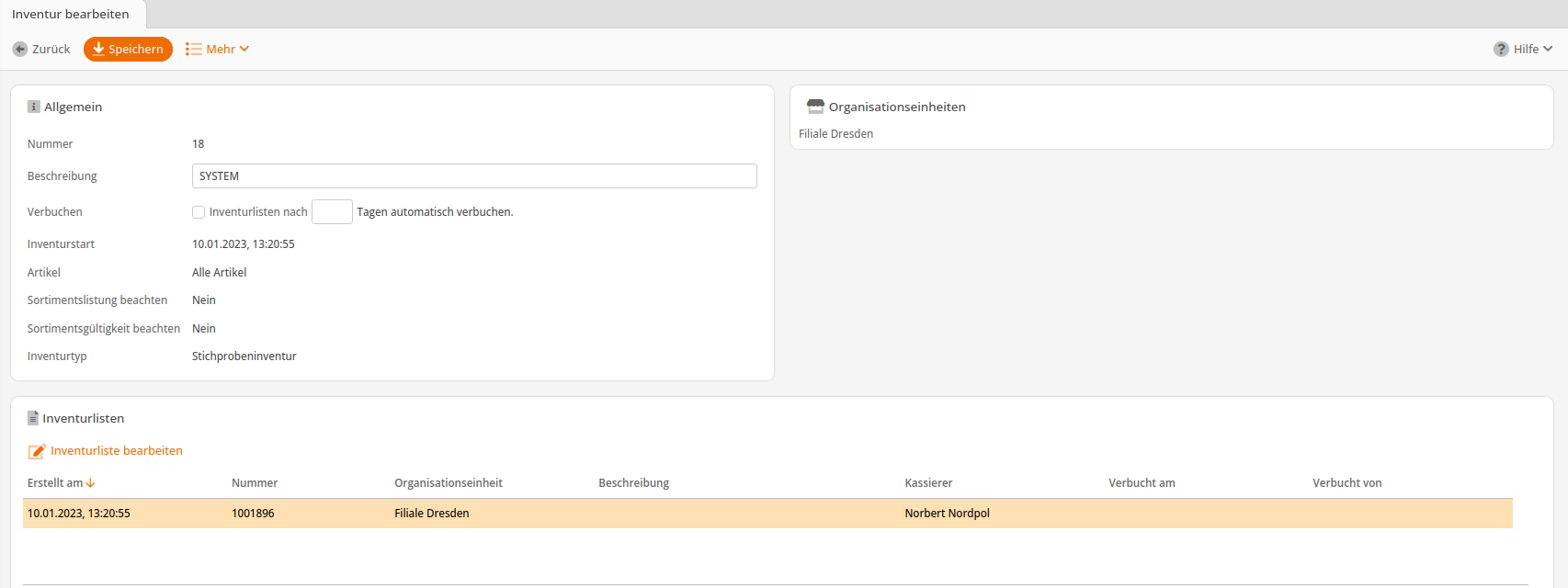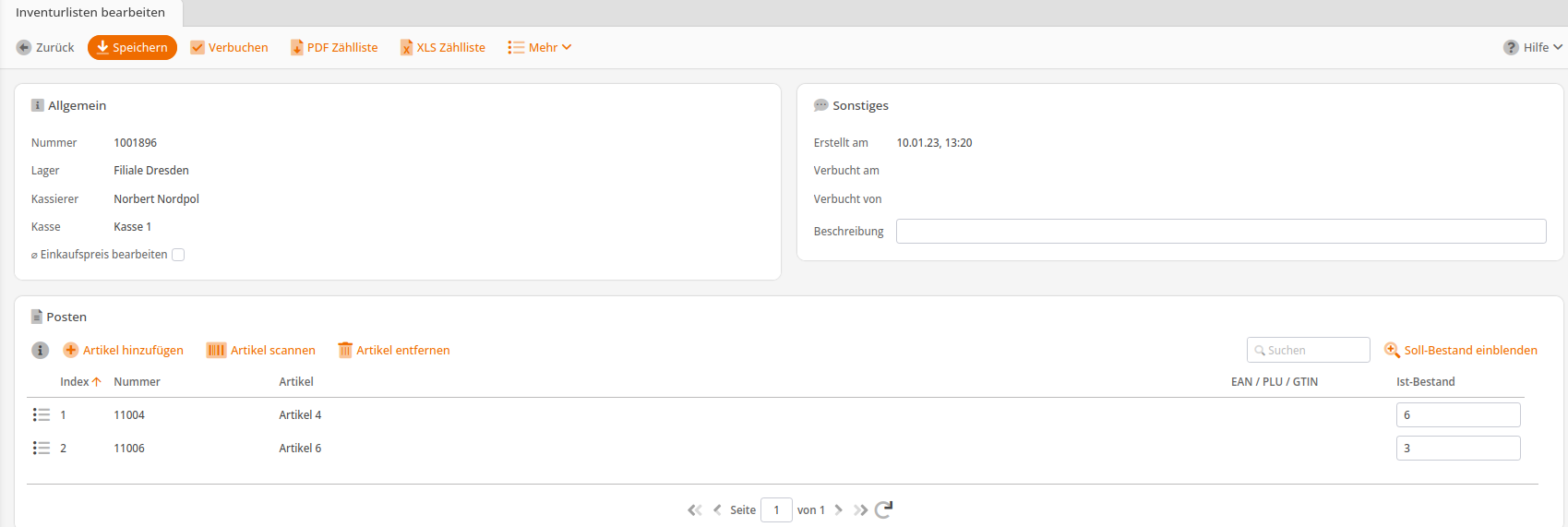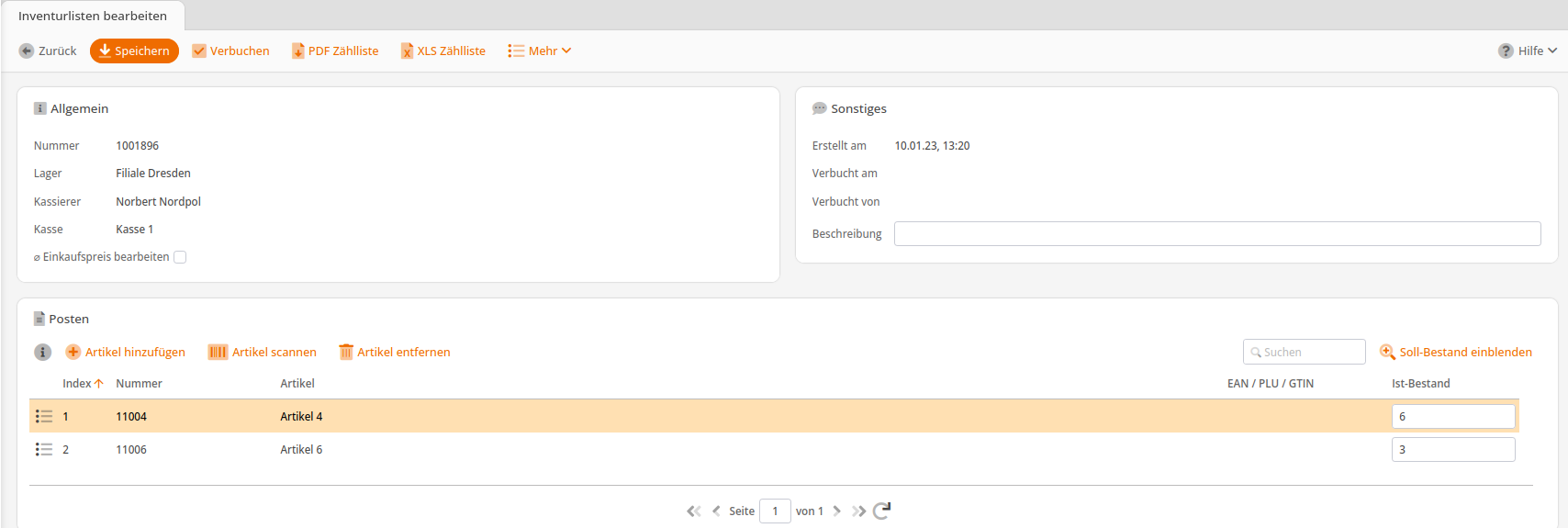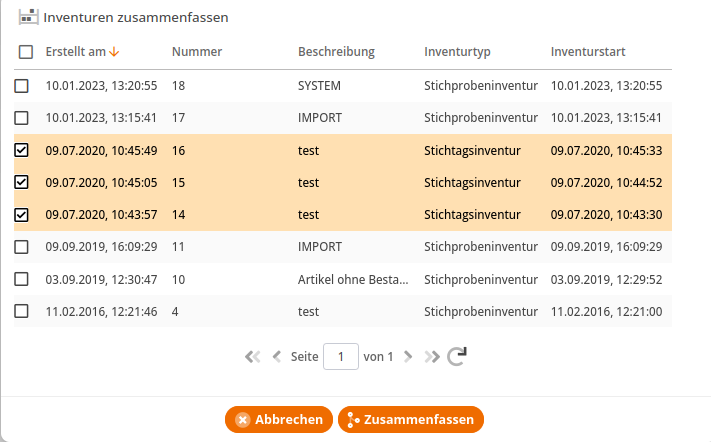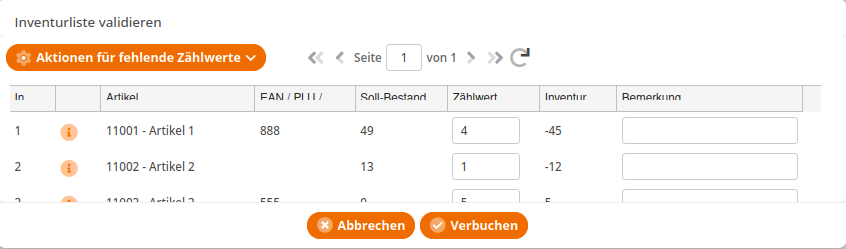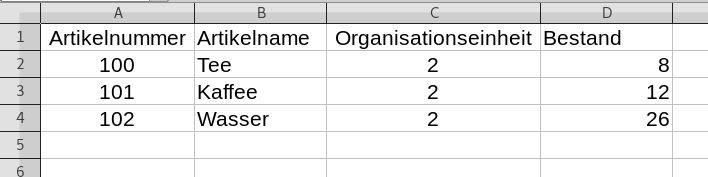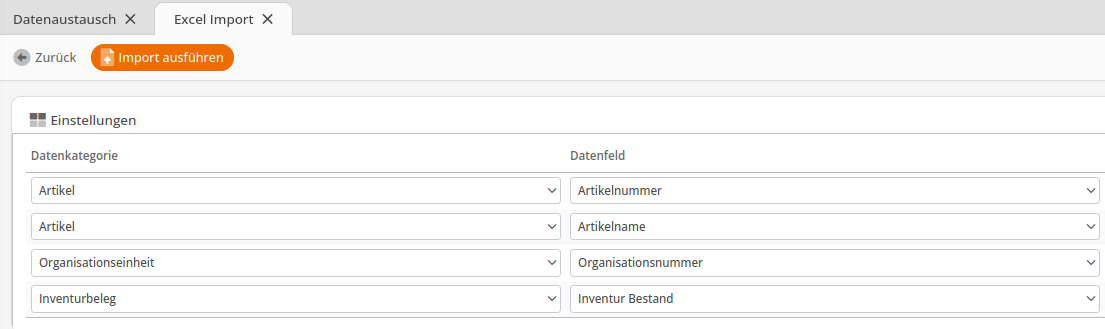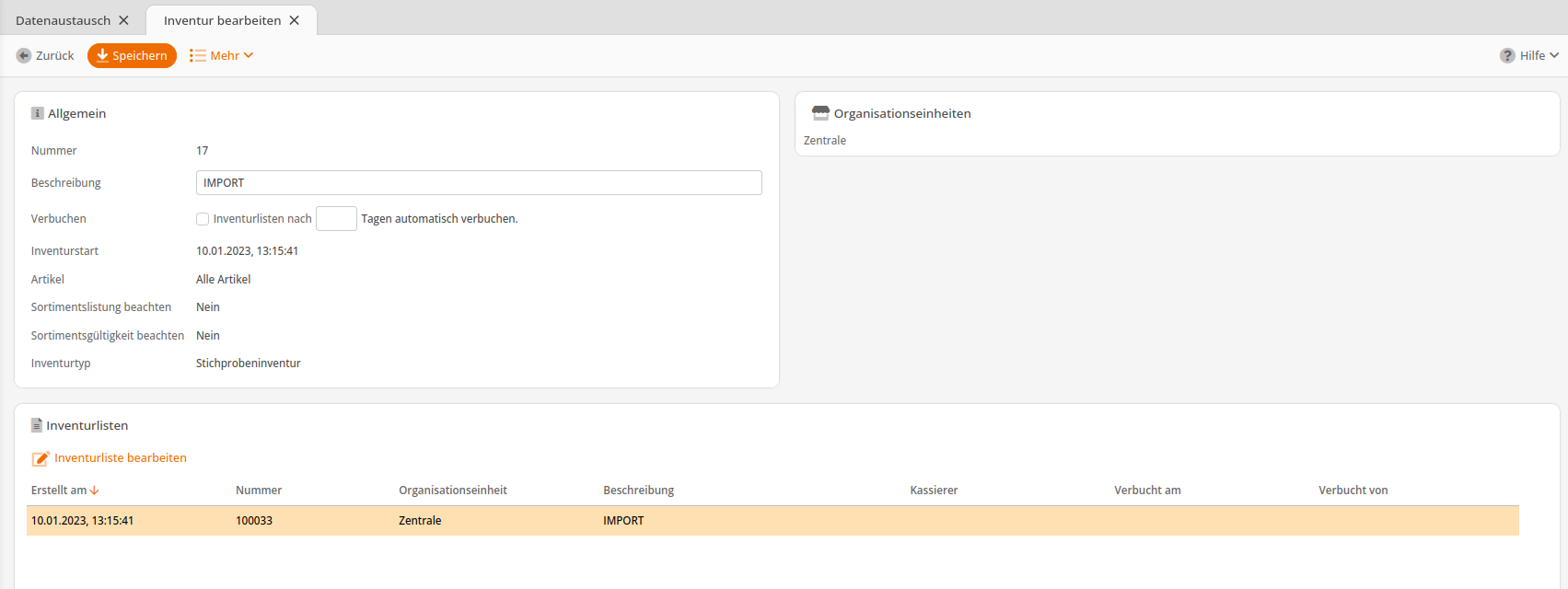Inventuren
Über die Navigationsleiste Warenwirtschaft -> Inventuren gelangen Sie in die Übersicht Ihrer Inventuren. Mit einem Klick auf den Button “Neu” wird eine neue Inventur erstellt.
Inhalt dieses Artikels:
Allgemeine Inventureinstellungen
Allgemein lässt sich für jede Inventur eine Beschreibung, also deren Name, der Inventurstart und die zu inventarisierende(n) Organisationseinheit(en) bestimmen. Desweiteren lässt sich festlegen, ob und nach wievielen Tagen Inventurlisten automatisch verbucht werden sollen.
Es muss mindestens eine Beschreibung, eine Organisationseinheit und der Inventurtyp festgelegt werden, um eine Inventur durch den Button “Speichern” anlegen zu können.
Inventurtypen
Es gibt 4 Typen von Inventuren, die im Folgenden erklärt werden.
1) Permanente Inventur
Die Permanente Inventur eignet sich vor allem bei sehr großen Warenbeständen.
Es werden Wochentage bestimmt an denen Inventurlisten ausgegeben werden. Diese Inventurlisten werden über das komplette Abrechnungsjahr hinweg erstellt und enthalten eine Anzahl Artikel entsprechend Ihres Warenbestandes, aufgeteilt auf alle Inventurtage im Abrechnungsjahr. Die Listen müssen gezählt sowie verbucht werden und ergeben somit eine komplette Inventur.
Inventurlisten werden hier jeweils nur an den eingestellten Wochentagen erstellt und können vorher nicht eingesehen und bearbeitet werden. Dies ist notwendig um Artikel, die während des Abrechnungsjahres angelegt werden, noch in die Inventur einzubinden.
2) Stichprobeninventur
Die Stichprobeninventur wird genutzt um den Bestand bestimmter manuell ausgewählter Artikel, Sortimente oder Warengruppen zu überprüfen.
Hier wird automatisch eine leere Inventurliste generiert, die Sie bearbeiten können.
3) Stichtagsinventur
Die wohl gängigste Form der Inventur, bei der an bzw. ab einem gewissen Stichtag der komplette Warenbestand gezählt wird.
Hier haben Sie speziell die Möglichkeit zu bestimmen, wieviele Artikel maximal auf einer Inventurliste angezeigt werden sollen und ob diese Listen warengruppen-rein sein sollen. Wenn Ihr Lager auch nach Warengruppen soriert ist, hilft dies die Laufwege zu minimieren.
Bei diesem Inventurtyp werden die Inventurlisten erst am eingestellten Datum erzeugt, um die Vollständigkeit der Listen zu garantieren.
Hinweis: Wenn Sie eine Stichtagsinventur erst am Anfangstag selbst erstellen, kann es bis zu einer Stunde dauern bis die Inventurlisten angezeigt werden.
4) Unregelmäßigkeiten erkennen
Dieser Inventurtyp ähnelt der Stichprobeninventur mit der Ausnahme, dass die Cloud ihnen Artikel vorschlägt, die gezählt werden sollten.
Kriterien für den Vorschlag sind u.A. negative Bestände, oder wenn Artikel über längere Zeit nicht verkauft wurden.
Inventurlisten werden, wie bei der Stichprobeninventur, sofort erzeugt.
Neben generellen Informationen zur Inventurliste, wird hier die Liste der zu zählenden Artikel angezeigt.
Direkt über der Liste der Artikel befindet sich der Button “Artikel hinzufügen” mit dem sich einzelne Artikel oder ganze Warengruppen und Sortimente der Liste hinzufügen lassen. Über den Button “Artikel scannen” lassen sich Artikel mithilfe eines Handscanners hinzufügen.
Sollten Sie einen oder mehrere Artikel wieder von der Liste löschen wollen, markieren Sie die entsprechende(n) Zeile(n) und klicken auf den Button “Artikel entfernen”.
Rechts am Rand haben Sie zudem die Möglichkeit den Soll-Bestand einzublenden.
Achtung: Beim Erzeugen der Zählliste wird der Soll-Bestand entsprechend der hier eingestellten Ansicht angezeigt oder nicht.
Durch einen Klick auf den Button “PDF Zählliste” in der Werkzeugleiste wird eine Liste im PDF-Format erstellt, die anschließend gedruckt werden kann.
Inventurlisten zusammenfassen
Wenn Sie eine Inventur nicht alleine durchführen, sondern z.B. mehrere Personen parallel mit einem MDE die Bestände erfassen, dann erhalten Sie dadurch mehrere Zähllisten bzw. Inventuren zu den selben Artikeln.
Diese Inventuren können bei Bedarf zu einer Inventur zusammengefasst werden. Dabei werden Bestände von Artikeln, die in mehr als einer Inventur vorhanden sind, summiert.
Um jetzt Inventuren zusammenzufassen, wechseln Sie in die Übersicht der Inventuren und gehen auf Mehr -> Inventuren zusammenfassen. Sie erhalten nun eine Liste der Inventuren und haken diejenigen an, die zusammengefasst werden sollen und klicken auf Zusammenfassen. Dabei wird eine neue Stichprobeninventur erstellt und die Zahllisten der einzelnen Inventuren zusammengeführt.
Wichtig: Es können alle Inventurtypen zusammengefasst werden, außer der permanenten Inventur. Weiterhin gilt es zu beachten, dass Inventuren, die verbuchte Zähllisten enthalten, nicht zusammengefasst werden können.
Inventurlisten verbuchen
Wenn die Bestände gezählt sind und die entsprechenden Ist-Bestände eingetragen wurden, kann in der Werkzeugleiste der Button “Verbuchen” geklickt werden.
Sollten in der Zeit zwischen dem Erstellen der Inventurliste und dem Eintragen des Ist-Bestandes Artikel verkauft oder ein Wareneingang eingegangen sein, so aktualisiert sich der Soll-Bestand beim Eintragen/Ändern des Ist-Bestandes automatisch. Somit können nur Differenzen am Ist-Bestand entstehen, wenn sich der Ist-Bestand zwischen dem Zählen und Verbuchen ändert, der Soll-Bestand ist in jedem Fall aktuell.
Nach dem Klick auf “Verbuchen” erscheint bei fehlenden Zählwerten oder Differenzen nebenstehende Seite.
Hier werden alle Differenzen zwischen Soll- und Ist-Bestand aufgezeigt und Sie haben die Möglichkeit entsprechende Zählwerte anzupassen und Bemerkungen zu den einzelnen Differenzen anzugeben.
Für Artikel ohne Zählwert gibt es links oben ein Menü mit verschiedenen Behandlungsmöglichkeiten: die Artikel aus der Inventur entfernen, den Zählwert auf 0 setzen, oder den Zählwert gleich dem Soll-Bestand setzen. Die dort gewählte Option wird sofort auf der Seite für alle Artikel ohne Zählwert umgesetzt.
Mit “Verbuchen” wird die Inventurliste endgültig verbucht und der Lagerbestand dem Zählwert bzw. Ist-Bestand angepasst.
Inventuren Auswerten
Wenn Sie sich im “Inventur anlegen” bzw. “Inventur bearbeiten” Bildschrim befinden, können Sie über den Button “Mehr” in der Werkzeugleiste sowohl eine “Bewertete Inventurliste” als auch eine “Differenzliste” im PDF-Format erstellen.
Die bewertete Inventurliste zeigt nach verbuchter Inventur den festgestellten Ist-Bestand und Warenwert der inventarisierten Artikel an. Der Warenwert berechnet sich aus dem Ist-Bestand und dem letzten EK.
Die Differenzliste gibt Ihnen eine Übersicht aller in der Inventur festgestellten Differenzen zwischen Soll- und Ist-Bestand.
Inventur an der Kasse
Inventuren an der Kasse erstellen
An der Kasse lassen sich mit der Funktion [Inventur] ebenfalls Inventuren erstellen.
Eine Anleitung zum Anlegen dieser Taste finden Sie auf folgender Seite: Funktion: Inventur
Um eine Inventur an der Kasse zu erstellen, buchen Sie zunächst die Artikel mit entsprechender Menge auf den Beleg. Dieser Beleg lässt sich dann mit der Taste [Inventur] abschließen (es muss nicht in den Bezahlen-Status gewechselt werden).
Der Beleg wird automatisch abgeschlossen und eine Stichprobeninventur mit den gebuchten Artikeln in der Cloud erstellt. Die Menge der gebuchten Artikel wird automatisch bei “Ist-Bestand” eingetragen und die Inventur kann sofort verbucht werden.
Auf Inventuren von der Kasse aus zugreifen
Um im Backoffice erstellte Inventuren an der Kasse aufzurufen und abzuschließen, werden zwei Tasten benötigt.
Sollten Sie nicht wissen, wie Sie Tasten anlegen, finden Sie auf folgender Seite eine Anleitung dazu: Anpassung der Kassenoberfläche
Es wird eine Taste vom Typ [Funktion] und der Funktion [Offene Bestandsbelege] benötigt;
und eine Taste vom Typ [Funktion] und der Funktion [Bestandsbeleg abschließen].
Wird nun die Taste mit der Funktion [Offene Bestandsbelege] an der Kasse gedrückt, so öffnet sich ein Fenster mit einer Liste aller Ihrer offenen Bestandsbelege. Neben den Zähllisten von Inventuren werden hier auch Wareneingänge und Warenbestellungen angezeigt.
In diesem Fenster können Sie eine neue Warenbestellung, einen Wareneingang, eine Retoure, oder Inventur erstellen. Das Erstellen einer Inventur hier entspricht der oben erwähnten Stichprobeninventur. Alternativ wählen Sie einen verfügbaren Beleg durch antippen aus und drücken auf “Beleg laden”.
Wenn Sie im vorhergehenden Fenster einen Inventurbeleg geladen haben, wird Ihnen nun im Belegfenster eine Liste von Artikeln angezeigt, die einer Zählliste entspricht.
Nun haben Sie die Wahl entweder über die Funktion [Menge] die Menge der Artikel anzupassen oder wie gewohnt die Artikel auf den Beleg zu buchen.
Nachdem alle Mengen korrekt auf dem Beleg vermerkt sind, schließen Sie ihn mit der Funktion [Bestandsbeleg abschließen] ab. Die eingetragenen Mengen werden dabei an die Cloud übergeben und als Ist-Bestand in die entsprechende Inventur eingetragen.
Für stornierte Posten auf dem Beleg werden keine Zählwerte an die Cloud übertragen, nicht angepasste Mengen werden mit Zählwert 0 übergeben.
Abschließend muss die Inventur noch in der Cloud verbucht werden.
Import einer Zählliste
Eine Inventur kann auch bequem per Import eines Bestandsbeleges durchgeführt werden. Dazu benötigen Sie eine Excel-Tabelle bzw. eine CSV-Datei mit folgenden Spalten:
- Artikelnummer
- Artikelname (optional)
- Nummer der Organisationseinheit / des Lager
- Bestandsmenge pro Artikel
Über den individuellen Import kann die Tabelle nun importiert werden. Ordnen Sie, wie im nebenstehenden Bild, der jeweiligen Datenkategorie das passende Datenfeld zu und klicken Sie anschließend auf Import ausführen.