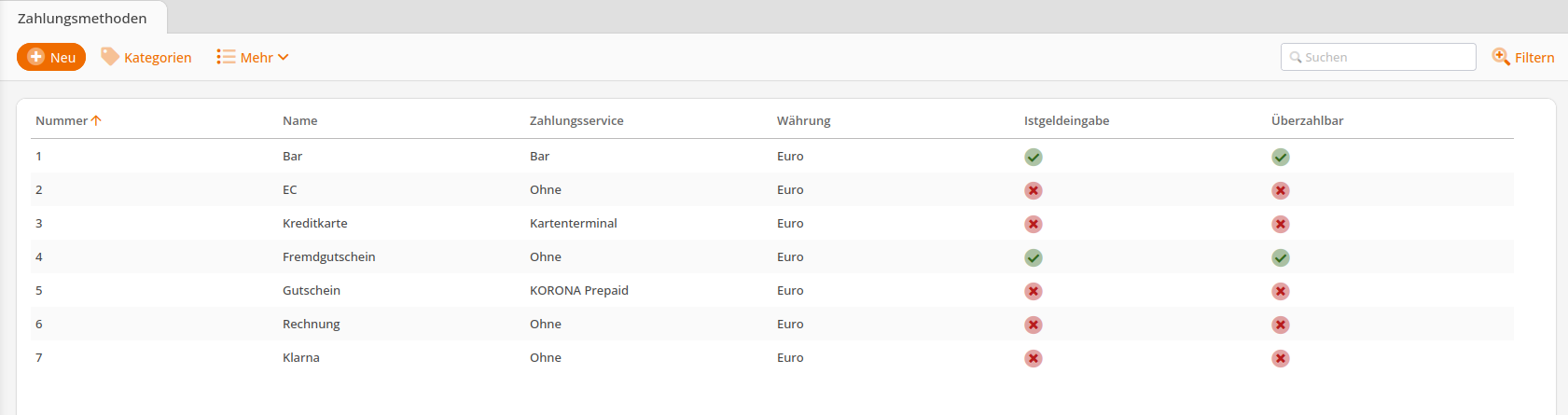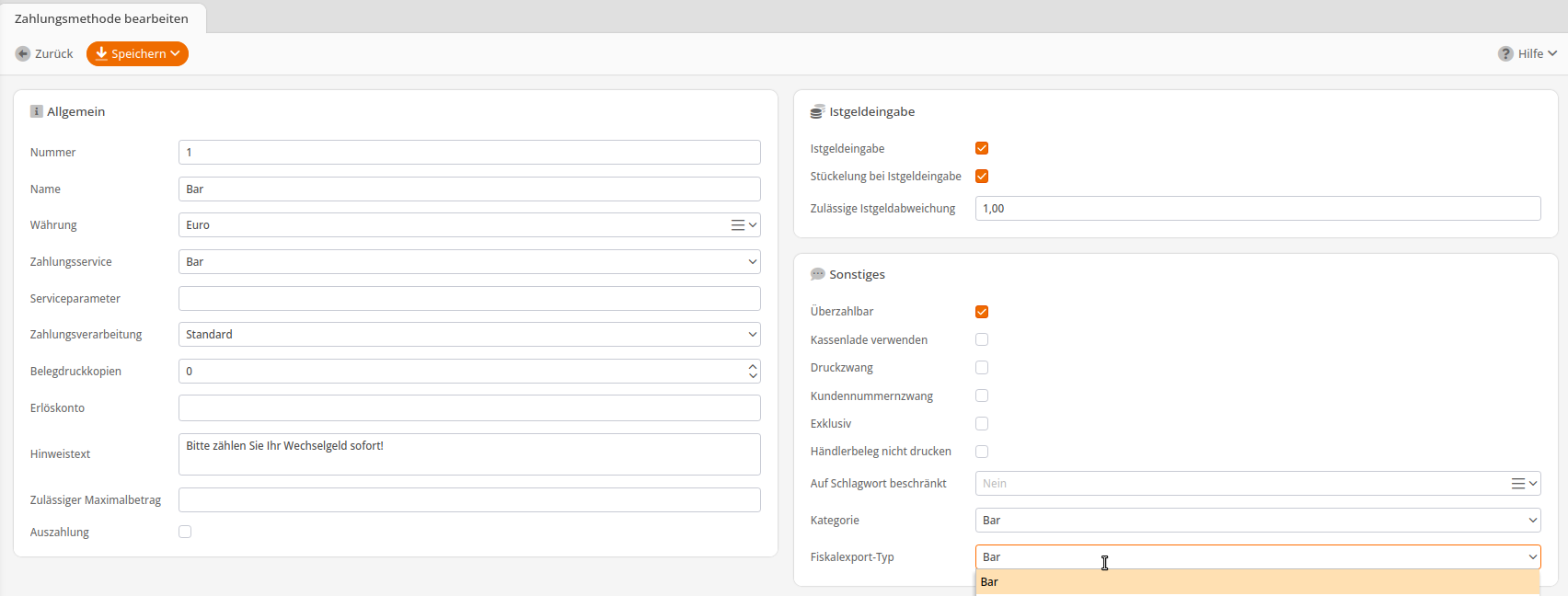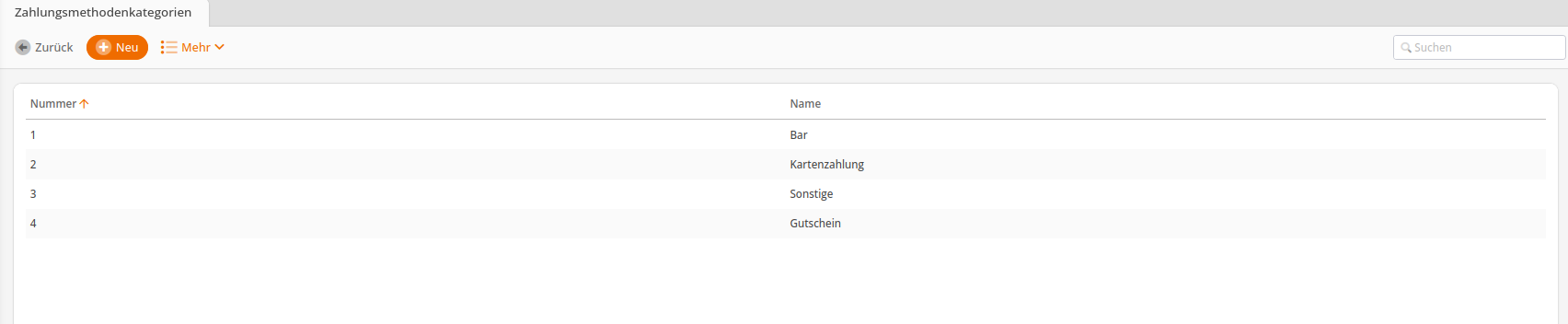Die Konfiguration der einzelnen Zahlungsmethoden oder auch Zahlarten genannt, findet im Bereich Einstellungen -> Zahlungsmethoden statt.
Wenn Sie den Menüpunkt öffnen, erhalten Sie als erstes eine Liste aller bestehenden Zahlungsmethoden.
Am oberen Rand befinden sich die Schaltflächen, um neue Zahlarten anzulegen, zu löschen, zu kopieren oder zu bearbeiten. Außerdem können Sie mit dem Button Kategorien die Liste der Zahlungsmethodenkategorien öffnen.
- Nummer: Hier muss eine eindeutige Nummer eingetragen werden. In der Regel wird diese automatisch vom System generiert.
- Name: Der Name ist die Bezeichnung der Zahlart.
- Währung: Gibt an, mit welcher Währung die Zahlart beglichen wird. Es werden hier alle Währung zur Auswahl gestellt, welche unter Einstellungen -> Währungen angelegt sind.
- Zahlungsservice: Für die meisten Zahlarten sind hiervon nur folgende drei Services relevant: Bar (für alle Bargeldtransaktionen), KORONA Prepaid (für Gutscheine) und Kartenterminal (für Kartenzahlungen über Kartenterminals)
- Serviceparameter: Sofern für den Zahlungsservice notwendig, können hier noch zusätzliche Parameter hinterlegt werden. In fast allen Fällen kann das Feld leer bleiben.
- Zahlungsverarbeitung: Setzen Sie diesen Wert auf Standard oder Ohne. Alle anderen Optionen sind für den US Markt gedacht.
- Belegdruckkopien: Gibt an, wie viele Kopien bei Belegabschluss gedruckt werden sollen. Wenn ein Beleg bei Abschluss reicht, sollte hier eine 0 stehen.
- Erlöskonto: Wenn Sie in Ihrer Finanzbuchhaltung Erlöskonten verwenden, können diese hier eingetragen werden.
- Hinweistext: Dieser Text wird Ihnen bei Faktura Rechnungen unter der Gesamtsumme angezeigt. Hier können Sie z.B. Ihre Bankverbindung eintragen, welche der Kunden für den Rechnungsbetrag verwenden soll.
Weiterhin erscheint der Text auch auf dem Beleg-PDF, welches Sie unter Verkauf -> Belege -> PDF erstellen können. - Zulässiger Maximalbetrag: Hier können Sie festlegen, dass mit dieser Zahlart nur bis zu einem bestimmten Betrag bezahlt werden darf.
- Istgeldeingabe: Gibt an, ob diese Zahlart bei der Istgeldeingabe erfasst werden soll.
- Stückelung bei Istgeldeingabe: Wenn das Häkchen gesetzt ist, kann der Betrag bei der Istgeldeingabe in der Form Menge * Münze (oder Schein) eigegeben werden. Ansonsten müssen Sie die Summe als Ganzes eingetragen.
- Zulässige Istgeldabweichung: Gibt an wie groß die Abweichung zwischen Ist und Soll sein darf. Wenn Sie nichts angeben, muss der Ist- mit dem Sollbetrag identisch sein.
- Überzahlbar: Legt fest, ob der Rechnungsbetrag mit einer größeren Summe bezahlt werden darf, als die Belegsumme. Dies hat zur Konsequenz, dass zu viel gezahltes Geld als Wechselgeld ausgewiesen wird. Daher sollte dieses Häkchen ausschließlich bei Bar-Zahlarten gesetzt werden.
- Kassenlade verwenden: Hier wird bei Bezahlabschluss die Lade geöffnet. Dies ist ebenfalls nur bei Bar-Zahlarten sinnvoll.
- Druckzwang: Gibt an, ob bei Bezahlabschluss in jeden Fall ein Beleg gedruckt werden soll, auch wenn der Bondruck an der Kasse deaktiviert wurde.
- Kundennummernzwang: Erzwingt, dass immer ein Kunde bzw. eine Kundennummer am Beleg gesetzt sein muss.
- Händlerbeleg nicht drucken: Ist der Haken gesetzt, wird der Händlerbeleg vom Kartenterminal nicht ausgedruckt. Das ist z.B. sinnvoll, wenn die Händlerbelege in ein Drittsystem übermittelt und dort archiviert werden.
- Auf Schlagwort beschränkt: Hier kann eine Zahlungsmethode darauf eingeschränkt werden, nur für die Bezahlung von Artikeln mit einem bestimmten Schlagwort verwendet zu werden.
- Kategorie: Für den Bericht Zahlartenumsatz kann hier eine Gruppierung vorgenommen werden.
- Fiskalexport-Typ: Hier stellen Sie den Typ für den DSFinV-K-Export ein.
Möchten Sie die Zahlungsmethode an der Kasse verwenden, müssen Sie im Tastenlayout noch eine Taste für die Zahlungsmethode einfügen. Wie Sie Tasten anlegen, können Sie hier nachlesen: Anlegen und Bearbeiten von Tasten
Dies könnte Sie auch interessieren: