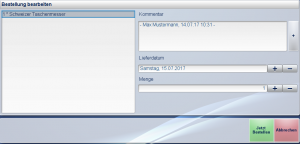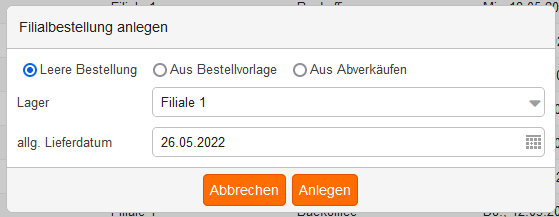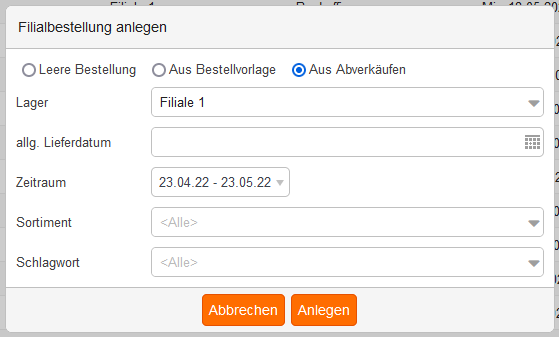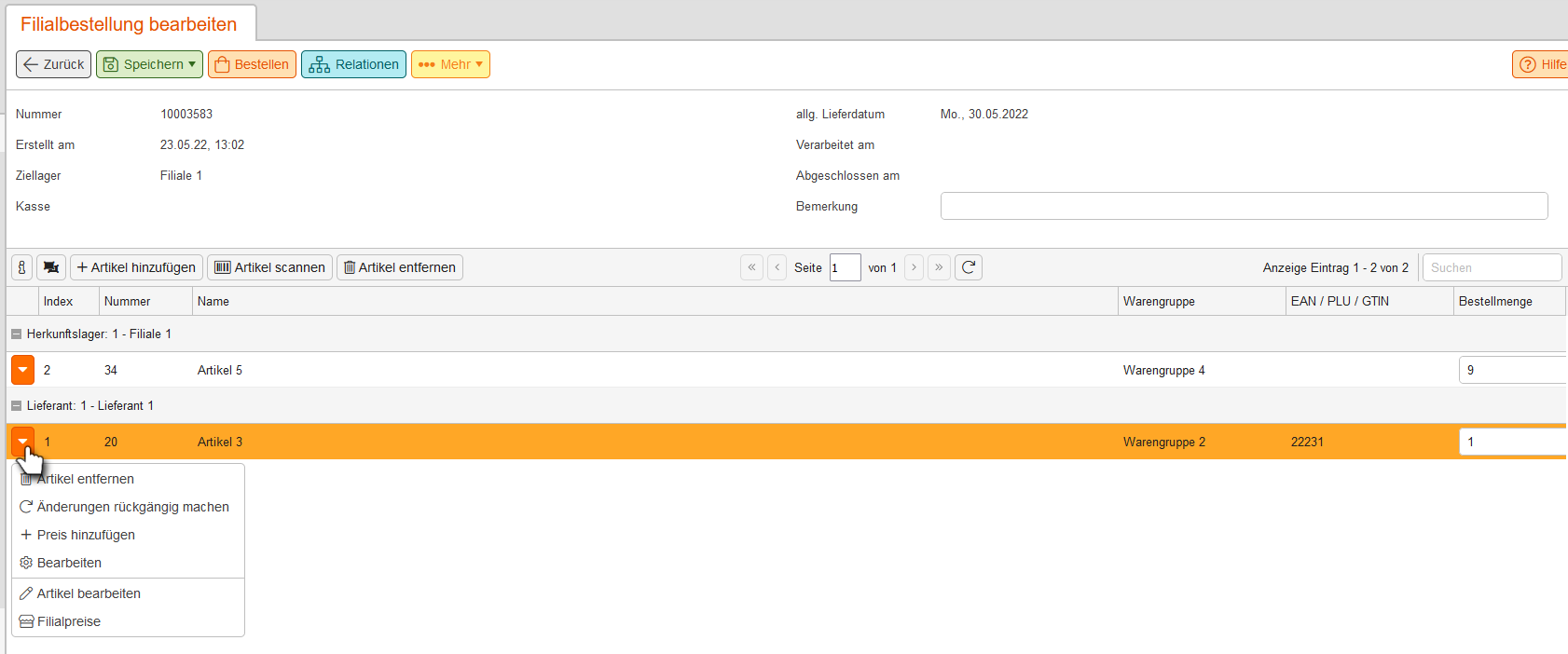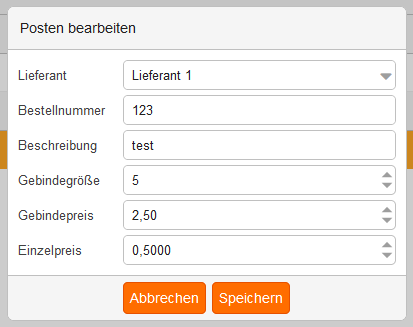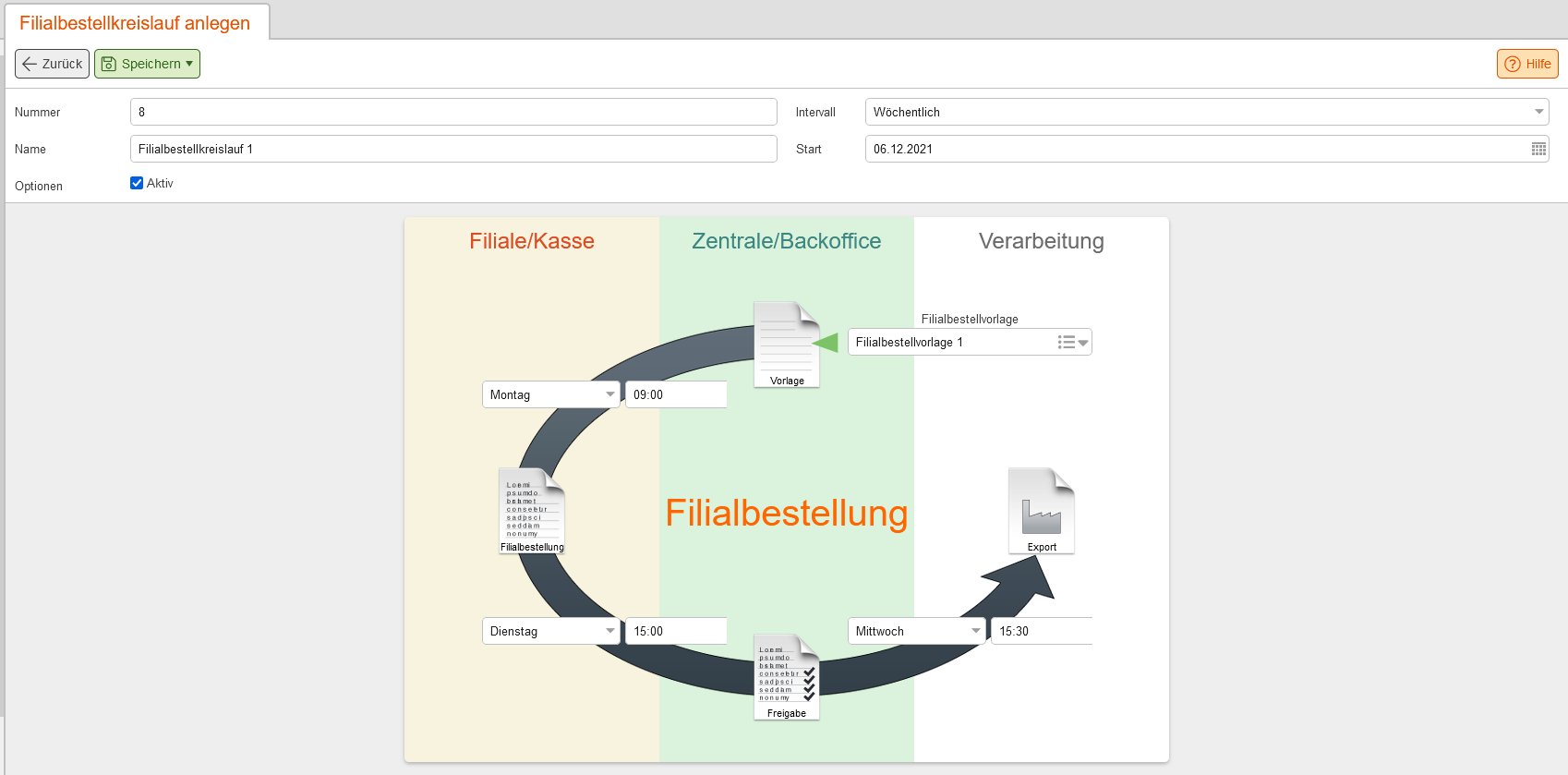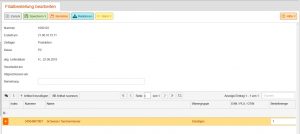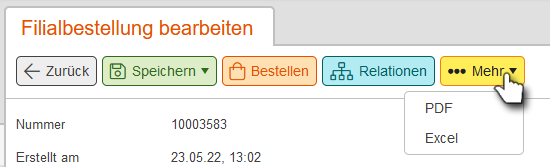Die Filialbestellungen dienen dazu Ware, welche in der Filiale nicht vorrätig ist, über die Kasse bestellen zu können, ohne sich Gedanken darüber machen zu müssen, von welchem Lieferanten welches Produkt stammt.
Das heißt, wenn ein Bediener feststellt, dass bestimmte Produkte ausverkauft sind oder in Kürze nicht mehr vorrätig sein werden, kann dieser über die Kasse eine Filialbestellung auslösen. Hierzu wird die Taste Filialbestellung erstellen benötigt.
An der Kasse
Um an der Kasse eine Filialbestellung zu erstellen, müssen zuerst alle Posten auf den Beleg gebucht werden, welche bestellt werden sollen. Nun drücken sie auf Filialbestellung erstellen. Es öffnet sich nebenstehendes Formular.
Hier tragen Sie das Lieferdatum ein und optional noch einen Kommentar.
Wenn alle Daten eingegeben sind, drücken Sie unten rechts auf Jetzt Bestellen.
Im Backoffice
Im Backoffice finden Sie die Filialbestellungen im Bereich Warenwirtschaft -> Filialbestellungen.
Filialbestellung anlegen
Sie können auch im Backoffice neue Filialbestellungen erstellen. Hier haben Sie den Vorteil, eine Vorlage oder die Abverkaufsdaten verwenden zu können.
Klicken Sie auf Neu und wählen Sie aus, ob Sie eine leere Filialbestellung, eine Bestellung aus einer Vorlage oder auf Grundlage der zurückliegenden Abverkaufsdaten erstellen wollen.
Für eine leere Filialbestellung wählen Sie nur das Ziellager und das Lieferdatum aus.
Wenn die Filialbestellung aus den Abverkäufen erstellt werden soll, schränken Sie den Zeitraum der zu berücksichtigenden Abverkäufe ein. Außerdem können Sie die Artikelauswahl noch auf ein Sortiment und/oder ein Schlagwort einschränken.
Klicken Sie auf den Anlegen-Button.
Sie können nun noch einen Kommentar eingeben und die Artikel bearbeiten.
Artikel bearbeiten
Jetzt fügen Sie ggf. die gewünschten Artikel hinzu und stellen die benötigten Mengen ein. Um einen Artikel wieder zu entfernen, klicken Sie ihn an und betätigen dann den Button Artikel entfernen.
Mit dem Pfeil am Posten blenden Sie ein Kontextmenü ein. Mit der Option Bearbeiten können Sie den Lieferanten bzw. das Herkunftslager des Artikels ändern.
Die Option Preis hinzufügen verwenden Sie, wenn eine neue Bestellnummer, ein neuer Einkaufspreis oder ein neues Gebinde am Artikel gespeichert werden soll. So müssen Sie den Artikel nicht gesondert bearbeiten, um diese Information einzufügen.
Die Option Filialpreise wird nur angezeigt, wenn Sie das Plus-Paket gebucht haben.
Bestellkreisläufe
Mit Hilfe von Vorlagen und Bestellkreisläufen legt das System automatisch Filialbestellungen entsprechend Ihren Einstellungen an. Das bietet sich an, wenn Sie dieselben Waren immer wieder bestellen müssen. Dann wählen Sie in der Vorlage die Option Artikel werden aus den Mengenangaben erstellt und fügen die gewünschten Artikel der Filialbestellung hinzu. Eine genaue Beschreibung finden Sie im Beitrag Bestellkreisläufe für Filialbestellungen.
Abschließen
Damit aus einer Filialbestellung auch eine Warenbestellung wird, wählen Sie in der Liste eine Filialbestellung aus und klicken dann auf bearbeiten. Es können nun noch die Mengen der einzelnen Positionen angepasst werden.
Zum Abschluss klicken Sie auf Bestellen, um die Filialbestellung in eine Warenbestellung umzuwandeln.
Export
Die Filialbestellungen können als PDF oder Excel exportiert werden. Diese Optionen finden Sie im Bearbeitungsformular unter Mehr.
In der Listenansicht können Sie für mehrere Filialbestellungen einen PDF-Export erstellen. Dort ist die Option ebenfalls unter Mehr zu finden.
Filtern Sie die Liste oder markieren Sie mit gehaltener Shift-Taste die gewünschten Filialbestellungen und lösen dann den Export nach PDF aus.