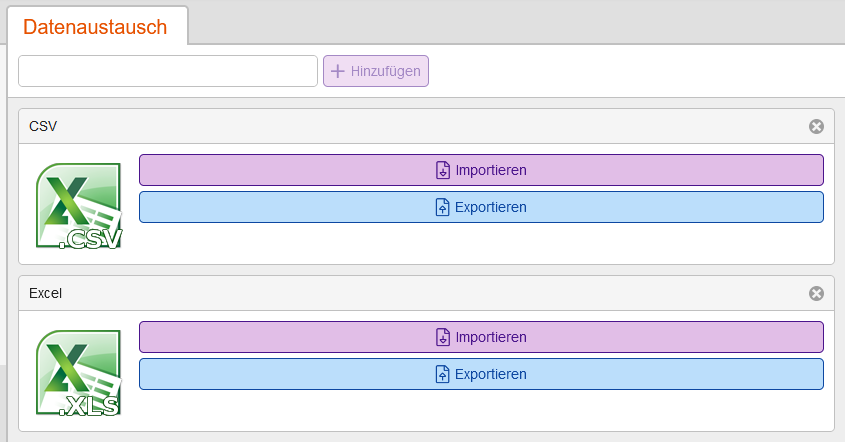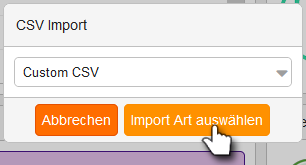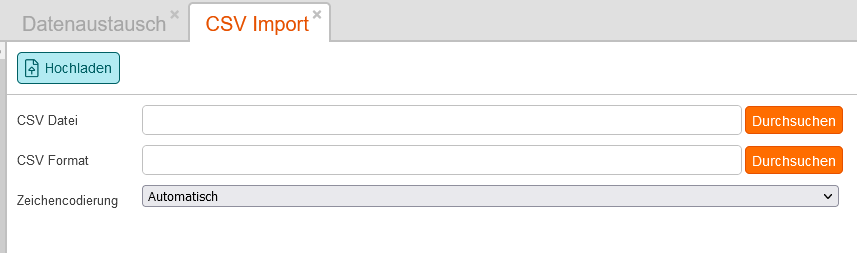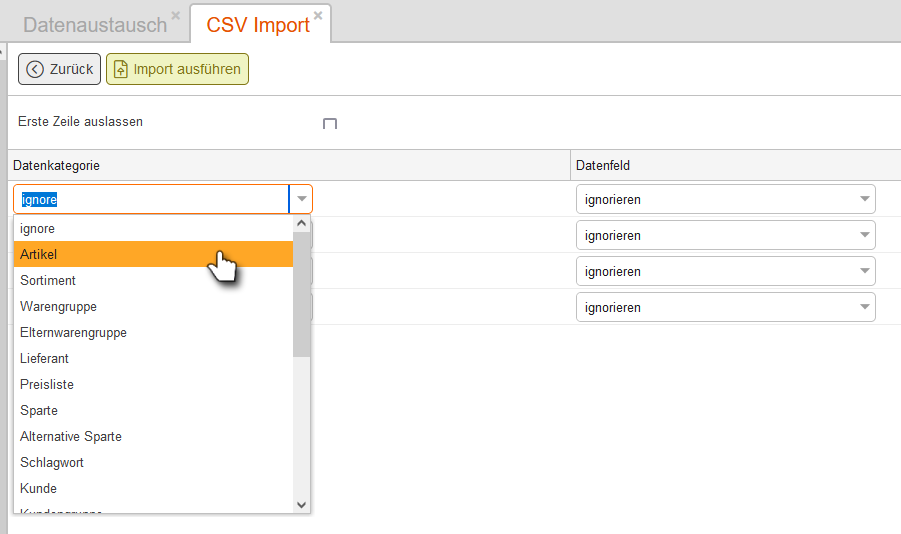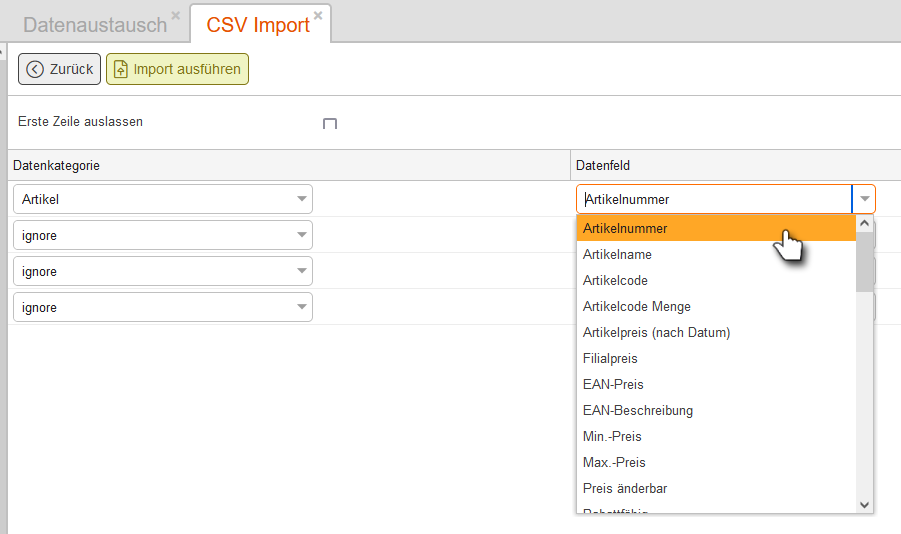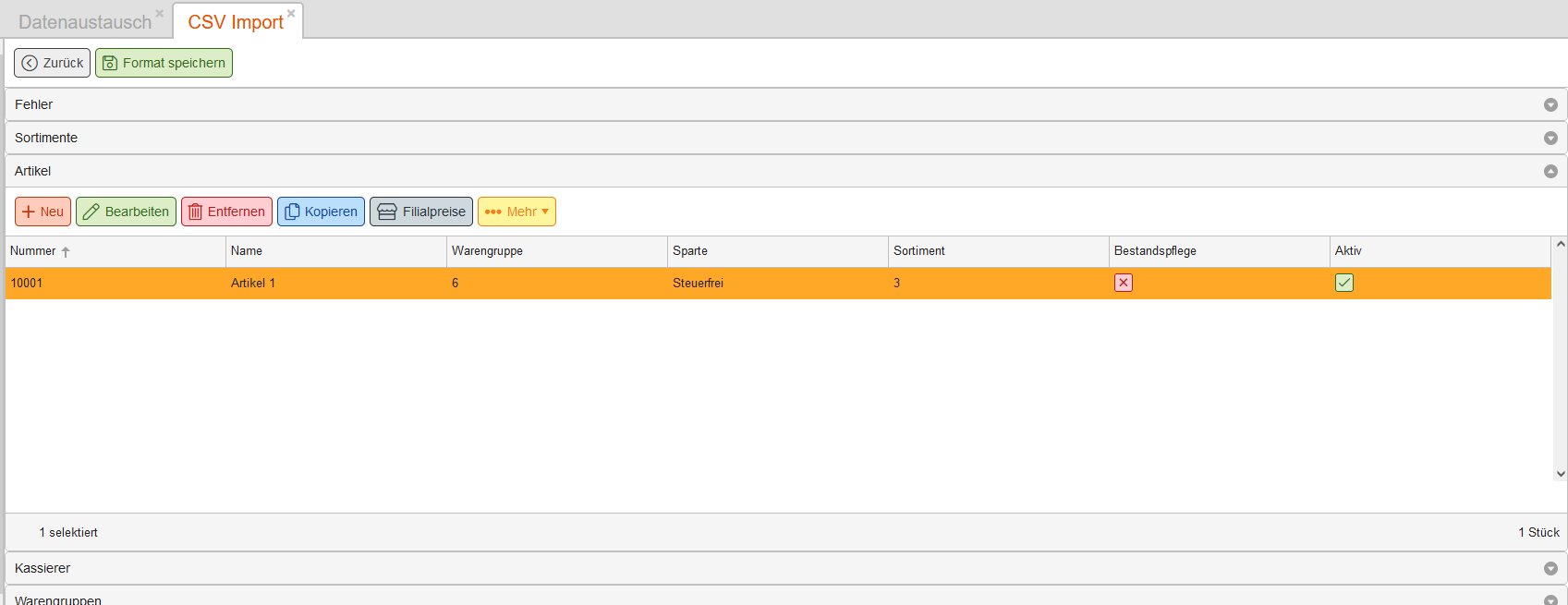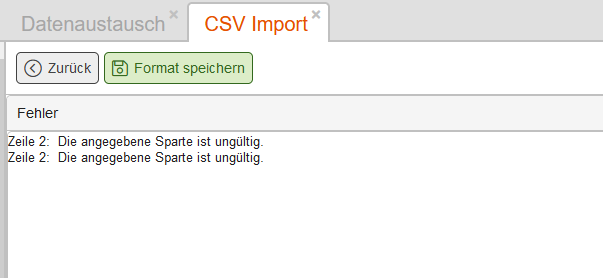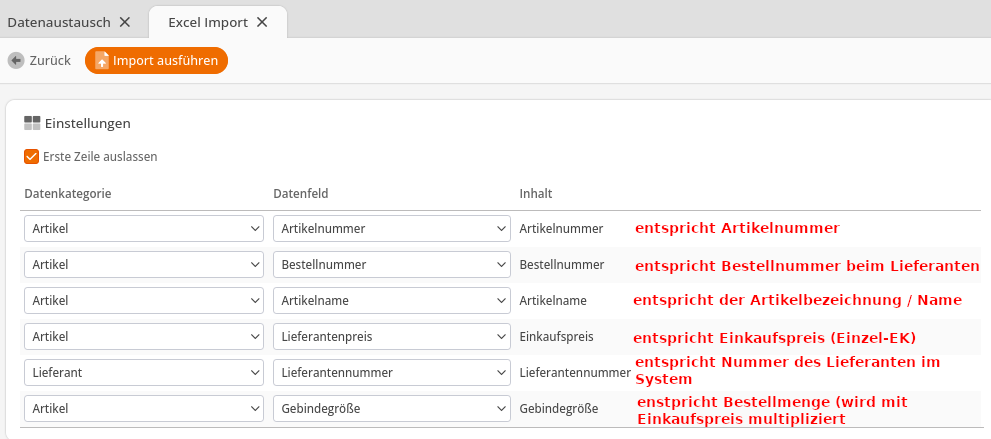Der Datenimport über den Benutzerdefinierten CSV Datenaustausch (Custom CSV Import) erlaubt Ihnen den Import von beliebigen Daten ohne Vorgabe einer bestimmten Reihenfolge oder die Angabe von Pflichtfeldern. Über dieses Importformat können Sie bequem die folgenden Stammdaten in Ihr KORONA.pos Cloud System übernehmen:
- Artikel inkl. Lieferantendaten
- Lieferanten
- Warengruppen
- Preise
- Sortimente
- Sparten (Steuergruppen)
- Schlagwörter
- Organisationseinheiten (Filialen)
- Kassierer
- Kundengruppen
- Kunden
- Infotexte
- Warenbestellungen
- Filialbestellungen
- Bestandsanpassungen
- Inventuren
- Erzeuger
- Ticketdefinitionen
- Gutscheine
Voraussetzung
Voraussetzung für den Import ist, dass die Ausgangsdaten im CSV Format vorliegen. Zum Import von Excel-Dateien, muss das Excel-Import/Export-Widget verwendet werden. Die Exceldatei darf nur ein Tabellenblatt und keine Formeln enthalten. Wenn Sie Formeln verwendet haben, speichern Sie die Excel-Tabelle als CSV-Datei ab und verwenden den CSV-Import. Abgesehen vom Dateiformat funktioniert der Excel-Import genau wie der CSV-Import.
In der zu importierenden CSV-Datei muss insbesondere bei Beschreibungsfeldern darauf geachtet werden, dass in einzelnen Feldern nicht das Feldtrennzeichen oder Zeilenumbrüche verwendet werden.
Beispiel:
- Artikelnummer, Artikelname, Artikelpreis
- 12345,Hose 33/34 blau, 53,99
Das funktioniert nicht, da im Preis das gleiche Trennzeichen wie für die Felder verwendet wird.
- Artikelnummer; Artikelname; Artikelpreis
- 12345;Hose 33/34 blau; 53,99
Der Import wird erfolgreich ausgeführt.
Hinweis: Zur Überprüfung des korrekten Import–Formats sollte man sich die Ausgangsdatei in einem Editor wie Notepad++ einmal ansehen.
Datenimport
Schritt 1 – die Importdatei in den Server laden
Der Import wird über den Menüpunkt Stammdaten –> Datenaustausch –> CSV –> Import und die Auswahl des Eintrags „Custom CSV“ gestartet.
Der Dialog für den ersten Schritt wird geöffnet, jetzt kann man die zu importierende Datei auswählen und über die Funktion „Hochladen“ den Import starten.
Schritt 2 – Zuordnung der Datenfelder
Im zweiten Schritt werden die in der Datei vorhandenen Felder den gewünschten Feldern im System zugeordnet, dafür zeigt das System in der dritten Spalte die erste Zeile der Importdatei an. In den ersten beiden Spalten müssen jetzt einmal die entsprechenden Felder ausgewählt werden. Soll ein Feld nicht importiert werden, kann man den Eintrag auf „ignorieren“ stehen lassen.
Achtung! Wenn die erste Zeile der Importdatei die Tabellenüberschriften enthält, setzen Sie das Häkchen bei der Option „Erste Zeile auslassen“.
Beispielimportdaten – 10 Artikel mit Spaltenbezeichnung in der ersten Zeile
Artikelnummer;Bezeichnung;EAN;Bestellnummer;Inhalt;Menge;Lieferant;EK;VK;MWst;Sortiment;WG;WG–Name;Preisliste
1001;BiFi Original;40004600;435509;40;1;12;0,439;0,85;7;1;4;Snacks;1
1002;Bounty Vollmilch;40111216;565100;24;1;12;0,329;0,75;7;1;4;Snacks;1
1003;Duplo;40084015;464493;40;1;12;0,180;0,35;7;1;4;Snacks;1
1004;Ferrero Küsschen 5er;4008400151724;515720;15;1;12;0,611;1,15;7;1;4;Snacks;1
1005;Hanuta;40084510;597688;18;1;12;0,314;0,65;7;1;4;Snacks;1
1006;M&M ́s Peanut;40111445;099481;24;1;12;0,349;0,75;7;1;4;Snacks;1
1007;Mars 2er Pack;5000159408301;581324;24;1;12;0,549;1,10;7;1;4;Snacks;1
1008;Tic Tac Fresh Mint;4008400395029;476017;16;1;12;0,881;1,50;7;1;4;Snacks;1
2009;Coca Cola 0,50l;5000112548068;206948;12;1;12;0,649;1,40;19;1;5;AFG;1
2010;Vittel Sportflasche 0,75l;3179732354136;208506;6;1;12;0,529;1,15;19;1;5;AFG;1
Zum Schluss betätigen Sie den Button Import ausführen.
Schritt 3 – Import und Kontrolle
Nach dem Import wird ein Informationsdialog angezeigt, in dem die einzelnen importierten Daten kontrolliert werden können. Die einzelnen Datenbereiche können durch einen Mausklick aufgeklappt werden, und man kann sehen was dort jeweils erkannt und importiert wurde. Konnten Daten nicht importiert werden, stehen diese mit Angabe der Zeilennummer im Bereich „Fehler“.
War der Import soweit erfolgreich hat man jetzt die Möglichkeit die Importvorlage, d.h. die Zuordnung der Felder der Datei zu den Feldtypen des Systems abzuspeichern. Dazu wählt man die Funktion „Format speichern“ in der Menüleiste, je nach verwendetem Browser wird ein Download oder ein Öffnen der Datei angeboten. Die Datei kann einfach an einen beliebigen Ort gespeichert werden wo man sie für den nächsten Import wieder aufrufen kann.
Mit Hilfe dieser Definitionsdatei können alle weiteren Importe die das gleiche Format haben ohne eine neue Zuordnung der Felder schnell und einfach Importiert werden, das erleichtert zum Beispiel regelmäßige Preisänderungen die ein Lieferant elektronisch bereitstellt.
Sonderfall „Lieferantenimport“
Damit ein Lieferant per Import an einem Artikel hinterlegt werden kann, müssen folgende Datenfelder zwingend importiert werden:
- Lieferantennummer
- Bestellnummer
- Gebindegröße
- Lieferantenpreis (Einzel-EK)
Die Verknüpfung der Datenkategorien und Datenfelder muss also wie im Bild unten erfolgen:
Erklärung der Datenfelder
| Datenkategorie | Datenfeld | Bedeutung |
|---|---|---|
| Artikel | Artikelnummer | Nummer unter der der Artikel aufgelistet und an der Kasse gefunden werden kann. Diese Nummer dient der Identifikation, ist die Nummer schon vorhanden wird der entsprechende Artikel aktualisiert. Ist die Nummer nicht vorhanden, wird der Artikel anhand des Artikelnamens erstellt oder aktualisiert. |
| Artikel | Artikelname | Bezeichnung des Artikels |
| Artikel | Artikelcode | Zusätzlicher Code neben der Artikelnummer, kann eine EAN, eine PLU oder jede beliebige andere Nummer sein mit der der Artikel gefunden werden kann. |
| Artikel | Artikelcode Menge | Gehört zu einem Artikelcode und beschreibt die Menge einer Mehrfachverpackung für die es einen EAN gibt. Bsp.: Zigarettenstange mit 10 Schachteln. |
| Artikel | Artikelpreis (nach Datum) | Verkaufspreis des Artikels |
| Artikel | Filialpreis | Filialpreis des Artikels. Beim Import müssen Artikelnummer und Organisationsnummer mit angegeben werden. |
| Artikel | EAN-Preis | Artikelpreis für einen Artikelcode. Beim Import muss der Artikelcode mit angegeben werden. |
| Artikel | EAN-Beschreibung | Beschreibung für einen Artikelcode. Beim Import muss der Artikelcode mit angegeben werden. |
| Artikel | Min.-Preis | Dieser Wert gibt den Mindestpreis bei Preisänderung an der Kasse an. |
| Artikel | Max.-Preis | Dieser Wert gibt den Höchstpreis bei Preisänderung an der Kasse an. |
| Artikel | Preis änderbar | Gibt an, ob der Preis geändert werden kann, wenn kein Verkaufspreis importiert wird, wird damit dieser Artikel ein „offener“ Artikel für den der Preis durch den Bediener eingegeben werden muss. Bsp.: ein offener Artikel Getränke für Artikel die der Kasse nicht bekannt sind. Ja = 1, Nein = 0 |
| Artikel | Rabattfähig | Darf der Artikel rabattiert werden durch manuelle oder automatische Rabatte? Ja = 1, Nein = 0 |
| Artikel | Artikelbeschreibung | Ein Beschreibungstext für den Artikel, dieser kann auf der Kasse auf Wunsch angezeigt werden. |
| Artikel | Belegtext | Falls dieses Feld importiert wird, wird auf dem Beleg dieser Text anstelle des Artikelnamens angezeigt. |
| Artikel | Allergene, Zusatzstoffe, Bedienungsanleitung, Bestelltext, Inhaltsstoffe, Nährwerte, Pflegehinweise, Rezeptur, Zertifikat, Garantietext, Info-URL, Hersteller | Ein Artikeltext, der mit einem Artikeltextetikett und an der Kasse ausgedruckt werden kann. Beim Import wird der bisherige Artikeltext des jeweiligen Typs ersetzt. |
| Artikel | Artikel EK | Letzter Einkaufspreis des Artikels |
| Artikel | Artikel Kosten | Kosten des Artikels |
| Artikel | Artikel Listung | Ist der Artikel gelistet? Ja = 1, Nein = 0 |
| Artikel | Artikel Bestandspflege | Sollen für den Artikel Bestände in den Lagern geführt werden? Ja = 1, Nein = 0 |
| Artikel | Artikel personalisierungspflichtig | Legt fest, ob der Artikelverkauf einen Kunden am Beleg erfordert. Ja = 1, Nein = 0 |
| Artikel | Artikel Grundeinheit | Grundeinheit für die Grundpreisberechnung. Folgende Werte sind zulässig: LITRE, MILLILITRE, KILOGRAM, GRAM, ONE_HUNDRED_METRES, METRE, CENTIMETRE, SQUARE_METRE, CUBIC_METRE, FLUID_OUNCE, GALLON_FL, POUND, OUNCE, INCH, SQUARE_INCH, CUBIC_INCH, PORTION, PIECE, CARTON |
| Artikel | Artikel Verpackungsmenge | Inhalt des Artikels für die Grundpreisberechnung |
| Artikel | UVP | UVP des Artikels |
| Artikel | Gesperrt | Ist der Artikel deaktiviert? Ja = 1, Nein = 0 |
| Artikel | Etikettentext | Ein Artikeltext, der auf die Preis- und Regaletiketten aufgedruckt wird. Beim Import wird der bisherige Etikettentext ersetzt. |
| Artikel | Mengenstückelung | In welcher Stückelung darf der Artikel verkauft werden? |
| Artikel | Standardgebinde | Gibt an, in welcher Gebindegröße der Artikel intern umgelagert werden kann. |
| Artikel | Bestellnummer | Bestellnummer des Artikels bei einem Lieferanten. Beim Import müssen Lieferantennummer, Bestellnummer, Lieferantenpreis und Gebindegröße immer angegeben werden. |
| Artikel | Gebindegröße | Verpackungsinhalt beim Lieferanten z.B. 10 bei 10 Artikeln in einer Packung. Beim Import müssen Lieferantennummer, Bestellnummer, Lieferantenpreis und Gebindegröße immer angegeben werden. |
| Artikel | Paketbeschreibung | Beschreibung der Verpackungsgröße je Bestelleinheit, Bsp.: 10er Palette, 24er Kiste |
| Artikel | Lieferantenpreis | Einkaufspreis (Netto) des Artikels für einen Lieferanten. Beim Import müssen Lieferantennummer, Bestellnummer, Lieferantenpreis und Gebindegröße immer angegeben werden. |
| Artikel | Bestellbestand | Meldebestand eines Artikels in einem Lager. Wird dieser unterschritten, wird der Artikel in den Bestellvorschlag aufgenommen. Muss zusammen mit der Organisationsnummer (Lager) importiert werden, da der Bestand je Lager gilt. |
| Artikel | Maximalbestand | Maximalbestand eines Artikels in einem Lager bis zu dem der Artikel in einer Bestellung aufgefüllt wird. Muss zusammen mit der Organisationsnummer (Lager) importiert werden, da der Bestand je Lager gilt. |
| Sortiment | Sortimentsnummer | Jeder Artikel wird einem Sortiment zugordnet. Wird die Nummer oder der Name nicht angegeben, wird der Artikel dem Sortiment mit der Nummer 1 hinzugefügt. |
| Sortiment | Sortimentsname | Alternativ zur Nummer kann der Name des Sortiments zur Zuordnung angegeben werden. Ist das Sortiment nicht vorhanden, wird es automatisch angelegt, über die Sortimentsnummer und den Namen können Sortimente auch unabhängig vom Artikel importiert werden. |
| Warengruppe | Warengruppennummer | Nummer der Warengruppe des Artikels. |
| Warengruppe | Warengruppenschlüssel | Unabhängige zweite Nummer der Warengruppe, diese kann bei der Verwendung von Lieferantenlisten zum Import der Zuordnung zur eigenen Warengruppenstruktur verwendet werden. Bsp.: eigene Warengruppe 1=Snacks, Lieferantenwarengruppe 34=Snacks in der Warengruppenkonfiguration ist dann 34. |
| Warengruppe | Warengruppenname | Name der Warengruppe. Über die Nummer und den Namen können auch Warengruppen ohne Artikel importiert werden. |
| Elternwarengruppe | Elternwarengruppenschlüssel | Über die Elternwarengruppen können bei einem Warengruppenimport Hierarchien abgebildet werden, dazu muss in der Zeile für die Warengruppe noch die Nummer oder der Name der übergeordneten Warengruppe angegeben werden. |
| Elternwarengruppe | Elternwarengruppennummer | Nummer der übergeordneten Warengruppe. |
| Elternwarengruppe | Elternwarengruppenname | Name der übergeordneten Warengruppe |
| Lieferant | Lieferantennummer | Nummer des Lieferanten (keine Bestellnummer) |
| Lieferant | Lieferantenname | Name des Lieferanten |
| Lieferant | Firma | Firma des Lieferanten |
| Lieferant | Vorname Ansprechpartner | Vorname des Lieferanten |
| Lieferant | Nachname Ansprechpartner | Nachname des Lieferanten |
| Lieferant | Telefonnummer Ansprechpartner | Telefonnummer des Lieferanten |
| Lieferant | E-Mail Ansprechpartner | E-Mail-Adresse des Lieferanten |
| Lieferant | Adresszeile 1 | Erster Teil der Adresse des Lieferanten |
| Lieferant | Adresszeile 2 | Zweiter Teil der Adresse des Lieferanten |
| Lieferant | PLZ | PLZ des Lieferanten |
| Lieferant | Ort | Ort des Lieferanten |
| Lieferant | Bundesland | Bundesland des Lieferanten |
| Lieferant | Land | Land des Lieferanten |
| Preisliste | Preislistennummer | Nummer der Preisliste für die ein Artikelpreis importiert werden soll. |
| Preisliste | Preislistenname | Name der Preisliste für die ein Artikelpreis importiert werden soll. |
| Sparte | Spartennummer | Nummer der Sparte zur Festlegung der Mehrwertsteuergruppe. |
| Sparte | Spartenname | Name der Sparte zur Festlegung der Mehrwertsteuergruppe. Sparten können nicht via Custom-CSV angelegt werden um den Fall einer Sparte ohne Steuer zu vermeiden. |
| Alternativsparte | Alternativspartennummer | Nummer der Alternativsparte zur Festlegung der Mehrwertsteuergruppe. |
| Alternativsparte | Alternativspartenname | Name der Alternativsparte zur Festlegung der Mehrwertsteuergruppe. Sowohl Name als auch Nummer können zur Identifizierung und zur Neuanlage verwendet werden. |
| Schlagwort | Artikel Schlagwort | Mit Hilfe von Schlagwörtern können Artikel unabhängig vom Sortiment oder der Warengruppe gesucht, gefiltert oder ausgewertet werden. So können z.B. Preisregeln mit Hilfe von Schlagwörtern angewendet werden. Mit Komma getrennt, können mehrere Schlagwörter auf einmal importiert werden. |
| Kunde | Kundennummer | Kundennummer eines Kunden. Kunden können an der Kasse erstellt oder gesucht werden, mit Hilfe von Kunden können Belege einem Kunden zugeordnet werden. |
| Kunde | Kunde - Nachname | Nachname des Kunden. |
| Kunde | Kunde - Vorname | Vorname des Kunden |
| Kunde | Kunde - E-Mail | E-Mail des Kunden |
| Kunde | Kunde - Adresszeile 1 | Straße und Hausnummer des Kunden |
| Kunde | Kunde - Adresszeile 2 | Weitere Anschriftszeile |
| Kunde | Kunde - PLZ | Postleitzahl des Kunden |
| Kunde | Kunde - Stadt | Stadt der Kundenanschrift |
| Kunde | Kunde - Land | Land der Kundenanschrift |
| Kunde | Kunde - Telefon | Telefonnummer des Kunden |
| Kunde | Kunde - Geschlecht | Geschlecht des Kunden. M = männlich, leer = keine Angabe, alles andere wird als weiblich interpretiert. |
| Kunde | Kunde Bundesland | Bundesland des Kunden |
| Kunde | Kunde Geburtstag | Geburtsdatum des Kunden |
| Kunde | Kunde Information | Zusätzliche Informationen zum Kunden in Form von Notizen |
| Kunde | Kunde Firma | Firma des Kunden |
| Kunde | Datenschutzerklärung | Hat der Kunde der Datenschutzerklärung zugestimmt? Ja = 1, Nein = 0 |
| Kunde | Nutzung für Marketingzwecke | Dürfen die Kundendaten für das Marketing verwendet werden? Ja = 1, Nein = 0 |
| Kundengruppe | Kundengruppenbezeichnung | Name einer Kundengruppe, mit Hilfe von Kundengruppen können Preisregeln angewendet werden, oder Auswertungen über den Umsatz verschiedener Kundengruppen gemacht werden. Die Kundengruppe muss an der Kasse je Beleg gesetzt werden. Bsp.: Kundengruppe „Mitabeiter“ erhält 20% Rabatt auf die Standardpreise |
| Kundengruppe | Kundengruppennummer | Nummer einer Kundengruppe |
| Kassierer | Kassierer Nachname | Hiermit können Kassierer in das System übernommen werden, hier der Nachname. Da der Kassierer auch auf dem Bon erscheint, wird dieser oft mit einem Buchstaben anonymisiert. |
| Kassierer | Kassierer Vorname | Vorname des Kassierers |
| Kassierer | Kassierer Nummer | Personalnummer des Kassierer |
| Kassierer | Kassierer Login | PIN Code zur Anmeldung an der Kasse, oder Schlüsselnummer bei Verwendung eines Kellnerschlosses. |
| Kassierer | Kassierer E-Mail | E-Mail-Adresse des Kassierers |
| Kassierer | Kassierer Rollennummer | Welcher Kassiererrolle wird der Kassierer zugeordnet? |
| Kassierer | Kassierer gesperrt | ist der Kassierer gesperrt? |
| Kassierer | Kassierer Geschlecht | Das Geschlecht des Kassierers. M = männlich, leer = keine Angabe, alles andere wird als weiblich interpretiert. |
| Kassierer | Kassierer Passwort | Das Passwort des Kassierers |
| Kassierer | Kassierer Alias | Das Alias des Kassierers |
| Organisationseinheit | Organisationsnummer | Nummer einer Organisation |
| Organisationseinheit | Organisationsname | Name einer Organisation |
| Bestellung | Gebindemenge | Bestellmenge des Artikels je Verpackungseinheit zur Berechnung der Colligröße – nur für den Import von Bestellungen. Beim Import müssen Lieferantennummer, Bestellnummer, Lieferantenpreis und Gebindegröße immer angegeben werden. |
| Inventurbeleg | Inventurbestand | Bestandsmenge des Artikels. Beim Import müssen Artikelnummer und Organisationsnummer des Lagers angegeben werden. |
| Infotext | Info Text | Import von beliebigen Infotexten, die Infotexte können anschließend sowohl Artikeln als auch Kassen oder beim Kassieren manuell zugeordnet werden. |
| Erzeuger | Erzeugernummer | Nummer eines Erzeugers. Wird die Erzeugernummer beim Import von Artikeldaten angegeben, wird der Erzeuger am Artikel gesetzt. |
| Erzeuger | Erzeugername | Name eines Erzeugers |
| Filialbestellungen | Bestellmenge | Anzahl der zu bestellenden Artikel. Um eine Filialbestellung zu importieren, sind außerdem Artikelnummer und Organisationsnummer für jeden Artikel anzugeben. |
| Ticketdefinitionen | Ticketdefinitionsnummer | Nummer einer Ticketdefinition. Beim Import von Artikeldaten, wird die zugehörige Ticketdefinition am Artikel gesetzt. |
| Ticketdefinitionen | Ticketdefinitionsname | Name einer Ticketdefinition |
| Gutschein | Gutscheinnummer | Nummer eines Gutscheins aus dem Voucher-Paket |
| Gutschein | Gutscheinwert | Der Wert mit dem der Gutschein aufgeladen werden soll. Wenn der Gutschein bereits existiert, wird der angegebene Wert zum bestehenden Guthaben addiert. |
| Gutschein | Gutscheindefinition (Nummer) | Die Nummer der Gutscheindefinition, die zum Erstellen des Gutscheins verwendet werden soll. Beim Aufladen vorhandener Gutscheine ist diese Angabe nicht notwendig. |
| Gutschein | Gutscheinerstellungsdatum | Erstellungsdatum des Gutscheins |
| Gutschein | Gutscheingültigkeit | Bis zu diesem Datum ist der Gutschein einlösbar. |
| Gutschein | Gesperrt | Wurde der Gutschein gesperrt? Ja = 1, Nein = 0 |
| Bestandsanpassungen | Artikelmenge | Die Menge, um die der Bestand eines Artikels verändert werden soll. Positive Zahlen erhöhen den Bestand, negative verringern ihn. Beim Import müssen die Artikelnummer und die Organisationsnummer angegeben werden. |
| Gebindeartikel | Gebindebeschreibung | Die Beschreibung wird nur in der Konfiguration angezeigt, nicht an der Kasse |
| Gebindeartikel | Gebindeartikelnummer | Die Nummer des Gebindeartikels |
| Gebindeartikel | Standardgebinde | Das Standardgebinde wird bei aktiviertem Gebindemodus automatisch gebucht; 1= Ja, 0 = Nein |
| Gebindeartikel | Gültig ab | Gültigkeitsbeginn des Gebindepreises |
| Gebindeartikel | Gebindepreis | Gesamtpreis des Gebindes |
| Gebindeartikel | Preisliste | Welcher Preisliste soll der Gebindepreis zugeordnet werden? Geben Sie die Nummer der Preisliste an. |