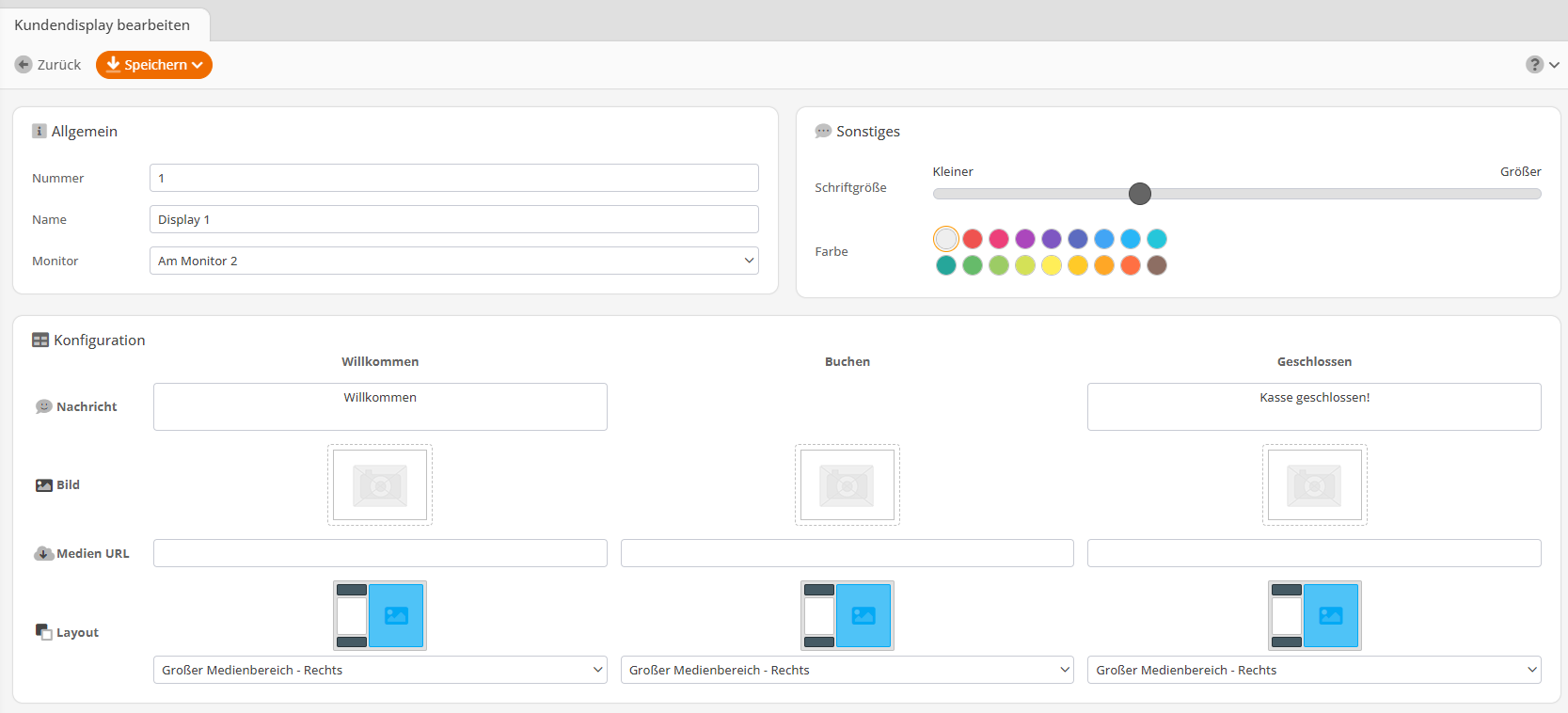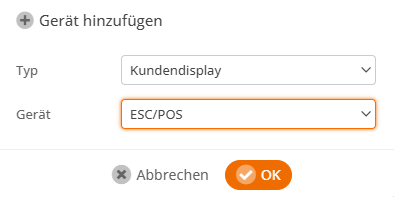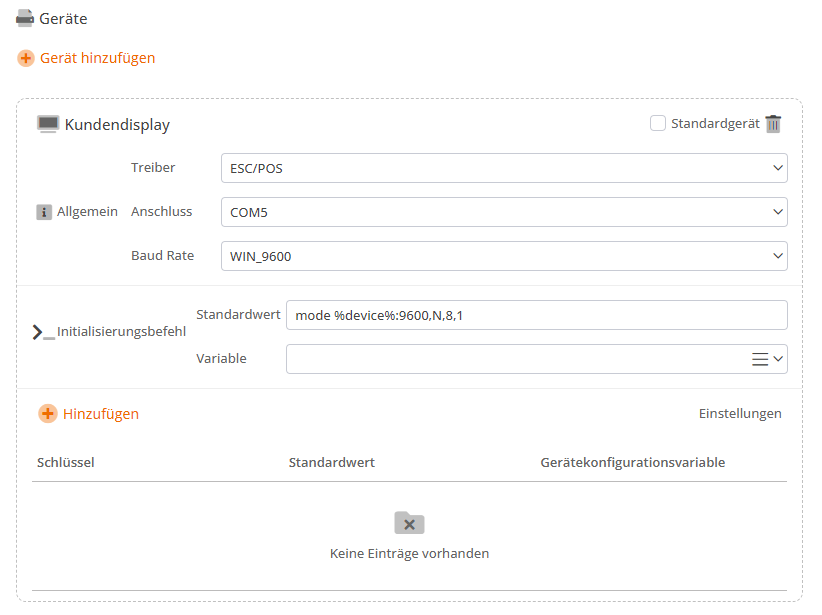Grafisches Kundendisplay
Schritt 1: Erweitern Sie unter Windows Ihren Desktop auf den zweiten Bildschirm. (Wie erweitere ich unter Windows meinen Desktop?)
Schritt 2: Gehen Sie im KORONA.studio zu Einstellungen ⇨ Kundendisplay und konfigurieren Sie das Kundendisplay so, dass es auf „Monitor 2“ angezeigt wird (siehe Abbildung).
Schritt 3: Weisen Sie unter Verkauf ⇨ Verkaufspunkte (Kassen) das neue Display der entsprechenden Kasse zu.
Hinweise
Bilder und Videos anzeigen
- Bilder anzeigen: Um Bilder anzeigen zu können, muss mindestens bei den Buchungen ein Bild hinterlegt sein.
- Videos anzeigen: Um ein Video anzeigen zu können, muss die Medien-URL (Embed-Code) des Videos hinterlegt werden. Es kann notwendig sein, in der URL zusätzliche Optionen wie Autoplay und Wiederholung anzugeben. Wenn die Einbindung des Videos nicht funktioniert, kann dies verschiedene Ursachen haben. In diesem Fall wenden Sie sich bitte an unseren IT-Service unter support@combase.de.
Anzeigeeinstellungen
- Textanzeige vergrößern: Um die Anzeige Ihres Textes auf dem Display zu vergrößern, schieben Sie den Schieberegler weiter nach rechts.
Layout-Einstellungen
- Weißer Bereich: Hier werden die gebuchten Posten angezeigt.
- Schwarzer Bereich: In diesem Bereich werden der selektierte Artikel (oben) und die Summe (unten) angezeigt.
- Blauer Bereich: Hier wird Ihr konfiguriertes Bild oder, wenn aktiviert, der digitale Kassenbeleg angezeigt.
Hilfe, mein Kundendisplay zeigt nur einen grauen Bildschirm an!
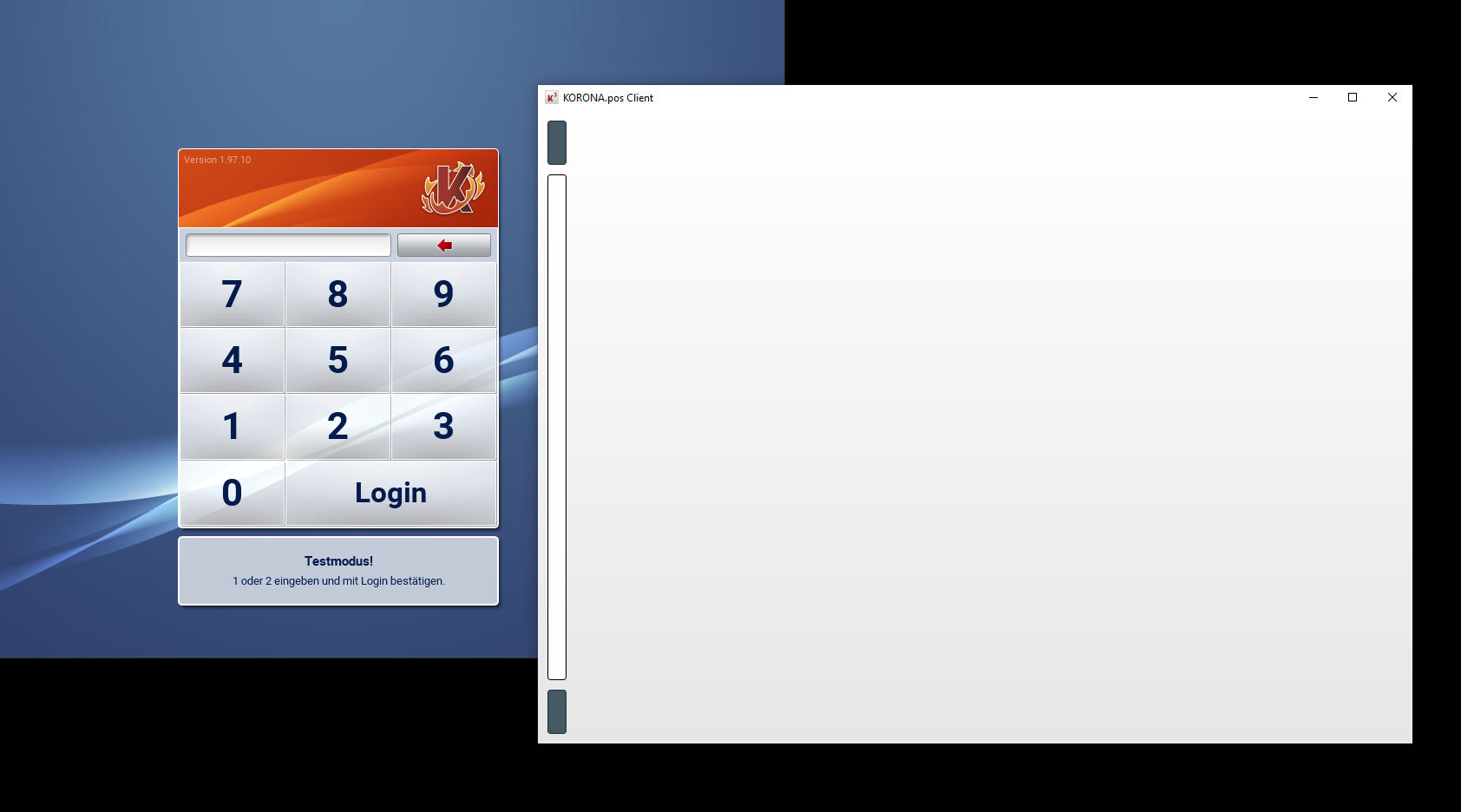
Wenn Ihr Kundendisplay den gewünschten Inhalt nicht anzeigt, liegt dies höchstwahrscheinlich an einer veralteten Java-Version. Befolgen Sie die nachstehenden Schritte, um das Problem zu beheben:
- Java-Version herunterladen: Laden Sie die für Ihr Betriebssystem passende Java-Version herunter. Hier finden Sie den Link zur Java-Version.
- Aktuelle Java-Version deinstallieren: Schließen Sie die Kassenanwendung. Deinstallieren Sie anschließend alle aktuell installierten Java-Versionen von Ihrem System.
- Neue Java-Version installieren: Installieren Sie die zuvor heruntergeladene neue Java-Version.
- Kassenanwendung neu starten: Starten Sie die Kassenanwendung nach der Installation neu. Ihr Kundendisplay sollte jetzt den gewünschten Inhalt anzeigen.
Konfiguration eines zweizeiligen Kundendisplays am Beispiel einer HP RP2 Kasse (mit Windows):
Öffnen Sie im Backoffice das Kassenprofil Ihrer Kasse unter Einstellungen ⇨ Kassenprofil.
Fügen Sie ein neues Gerät hinzu und wählen als Typ Kundendisplay und als Gerät ESC/POS:
Da das Kundendisplay der HP RP2 intern auf COM5 geschaltet ist, wählen Sie als Anschluss COM5 aus und als Baudrate WIN_9600.
Speichern Sie abschließend das Kassenprofil, aktualisieren Sie die Stammdaten Ihrer Kasse und starten Sie die Kassenanwendung anschließend neu.
Nachfolgend finden Sie eine Übersicht ausgewählter Kassen und des dazugehörigen seriellen Anschlusses für das Kundendisplay.
| Kassenmodell | Anschluss | Baudrate | ||
|---|---|---|---|---|
| HP RP2 | COM 5 | 9600 | ||
| HP RP7 | COM 4 | 9600 | ||
| Aures Odyssé II | COM 4 | 9600 | ||
| Aures Sango | COM 7 | 9600 | ||
| Aures Yuno | COM 5/6 | 9600 |