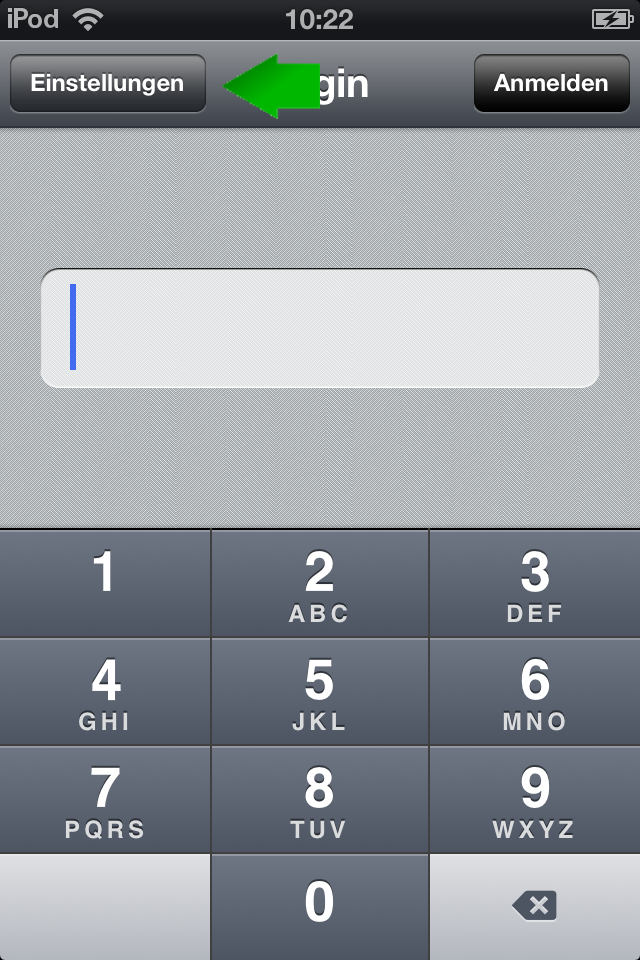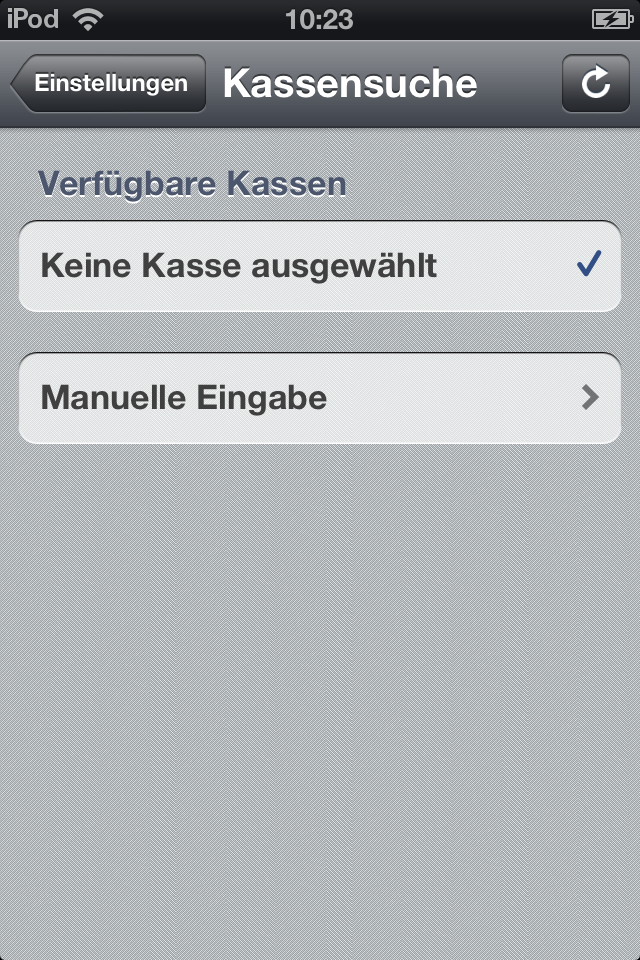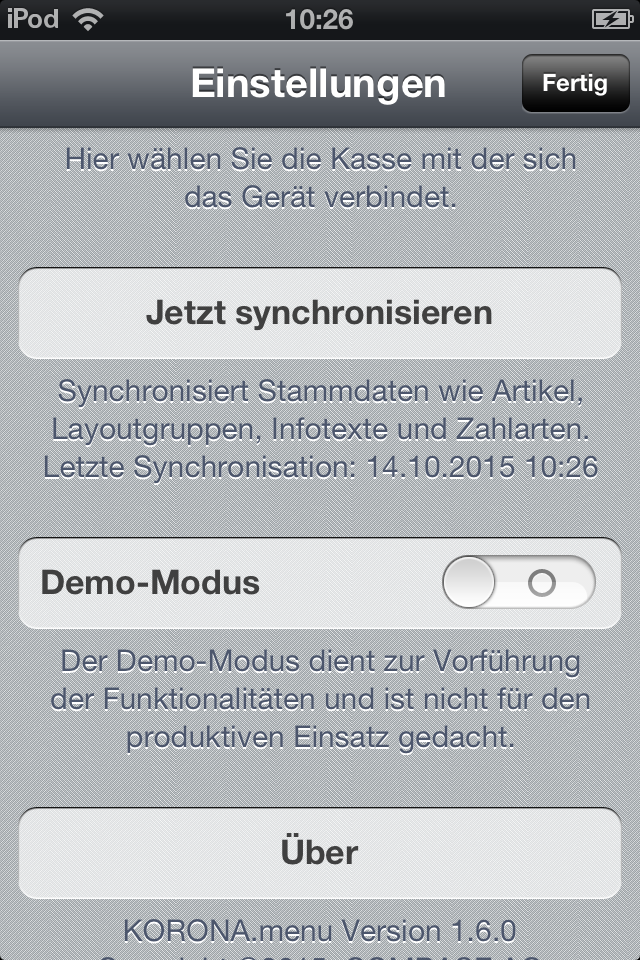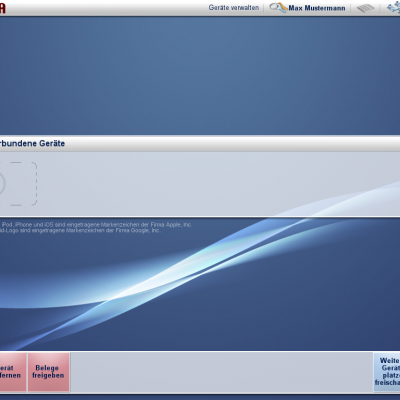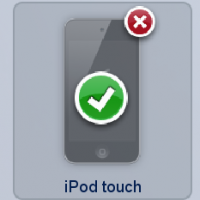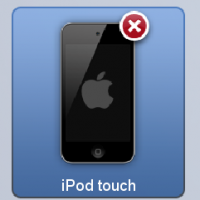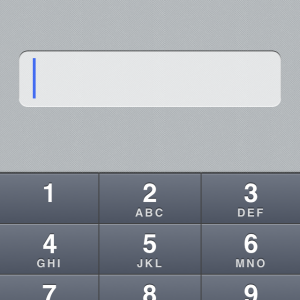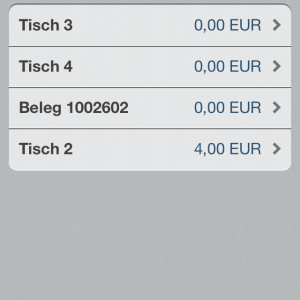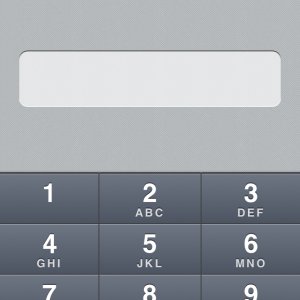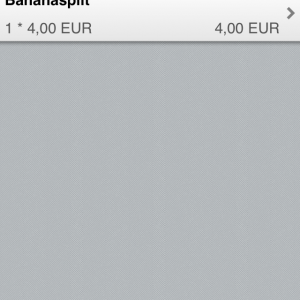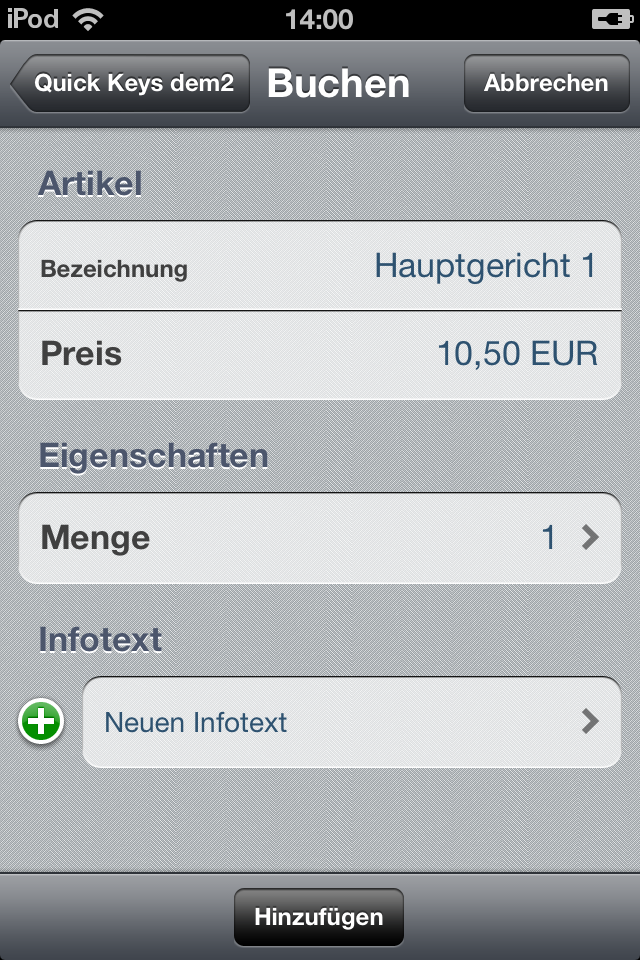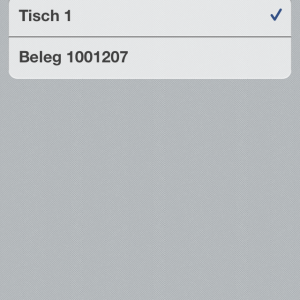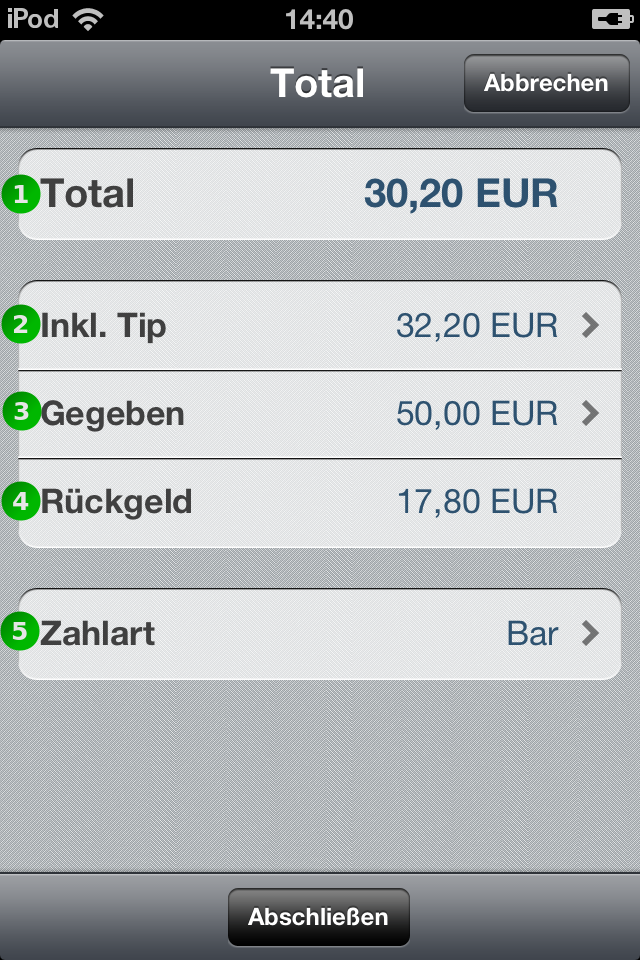Beschreibung
Diese Information führt Sie durch den Installationsvorgang der App KORONA.menu. Dieses Programm ist eine Erweiterung der KORONA Kassensysteme für die mobile Bestellaufnahme am Gast.
Vorbereitung
Mit der Inbetriebnahme des Geräts werden Sie nach einer Apple ID gefragt. Diese benötigen Sie für den Download aus dem App Store. Aus diesem Grund ist es nicht möglich, das Handheld vorinstalliert zu liefern. Würde COMBASE die eigene Apple ID für diesen Vorgang nutzen, hätten Sie keine Möglichkeit eines Updates etc. Sollten Sie eine eigene Apple ID besitzen, tragen Sie diese hier ein. Für die Erstellung einer neuen ID folgen Sie einfach den Anweisungen auf Ihrem Gerät.
Installation
Für die Installation von KORONA.menu besuchen Sie den App Store. Diesen finden Sie direkt im Hauptmenü des Geräts. Suchen Sie die Anwendung „korona.menu“ und wählen Sie „Installieren“. Nun können Sie die App KORONA.menu im Hauptmenü aufrufen.
- Die App sucht und identifiziert in der Nähe befindliche KORONA Kassensysteme. Sollte die Kasse nicht automatisch gefunden werden, haben Sie über die „Manuelle Eingabe“ die Möglichkeit die Kasse über deren IP-Adresse zu finden. Wählen Sie die gewünschte Kasse und drücken Sie „Jetzt synchronisieren“. Die Synchronisierung müssen Sie auch danach immer dann ausführen, wenn Sie Änderungen an den Stammdaten vorgenommen haben.
- Sofern ihr Account viele Artikel enthält, muss der Timeout hier zb. auf 30 Sekunden gestellt werden. So ist sichergestellt, dass die Artikeldaten vollständig von der Kasse auf dem Handheld empfangen werden können.
- Wenn Sie die Kasse in der Liste der gefundenen Geräte auswählen, oder die IP-Adresse eingegeben haben, meldet sich der iPod an der Kasse. Idealer Weise haben Sie an der Kasse den Handheld-Manager bereits geöffnet. Wie Sie diesen öffnen und ggf. Geräteplätze freischalten erfahren Sie in folgendem Artikel: Handheld-Manager
- In diesem Menü erkennen Sie Geräte, welche noch nicht verbunden sind daran, dass diese matt und mit einem grünen Häkchen dargestellt werden.
- Um die Verbindung zwischen KORONA.menu und der Kasse erfolgreich herzustellen drücken Sie auf das neue Gerät und danach auf „Gerät akzeptieren“. Danach wird dies ohne das Häkchen und den matten Schleier dargestellt.
Nach erfolgreicher Verbindung mit der Kasse werden noch die Stammdaten synchronisiert und Sie erhalten wieder die Login-Maske. Hier können Sie sich mit dem gleichen Login-Codes anmelden, welche Sie auch an der Kasse verwenden.
Wenn Sie einen konkreten Tisch in der App geöffnet haben, finden Sie am unteren Bildschirmrand verschiedene Option zu Auswahl, wie Sie mit dem Beleg weiter verfahren möchten:
- Posten hinzufügen: Hier erhalten Sie eine Listenansicht der Schnelltasten, wie Sie sie auch an der Kasse vorfinden. Somit lassen sich häufig verwendete Artikel schnell buchen, während Sie über die Suche andere Artikel ebenfalls schnell auffinden können. Bitte beachten Sie, dass Sie diese Tasten nicht unabhängig vom Kassenlayout konfigurieren können. Menüs ohne Artikel werden ebenfalls nicht angezeigt.
- Bestellen: Über diese Funktion können Sie den so genannten „Küchendruck“ auslösen, wobei die Bestellung entweder am Kassenbondrucker oder einem weiteren Drucker z.B. direkt in der Küche ausgedruckt wird.
- Zahlung: Mit dieser Taste können Sie in das Zahlungsmenü wechseln, um den Tisch abzurechnen.
- Bearbeiten: Mit Bearbeiten können Sie die einzelnen Posten auf dem Beleg ändern. Dazu zählt das Löschen, Binden und Splitten von Posten, sowie das Umbuchen auf andere Tische oder Belege z.B. bei getrennter Zahlung.
Posten hinzufügen
Über das Plus-Symbol am gewählten Tisch oder Beleg können Sie weitere Posten hinzufügen. Entweder wählen Sie hierzu den Posten aus der Liste, oder Sie geben alternativ den Namen in die Suche ein.
Haben Sie einen Posten gewählt, können Sie noch dessen Menge ändern, oder noch einen Infotext hinzufügen. Zum übernehmen des Postens drücken Sie auf Hinzufügen.
Beleg bezahlen
Zum Bezahlen eines Belegs drücken Sie bei geöffnetem Tisch oder Beleg unten rechts auf das Zahlungssymbol.
Hier sehen Sie folgende Punkte:
- Zu zahlender Gesamtbetrag
- Gesamtbetrag inklusive Trinkgeld
- Vom Kunden gegebener Betrag
- Rückgeld an den Kunden
- Zahlart / Zahlungsmethode
Zum Abschluss des Beleges drücken Sie auf Abschließen.