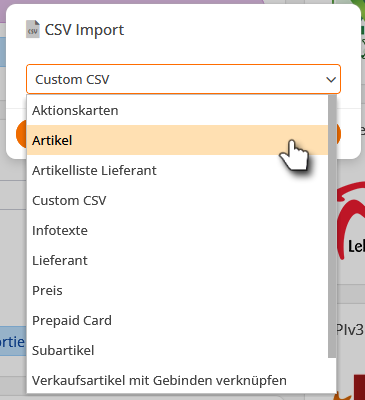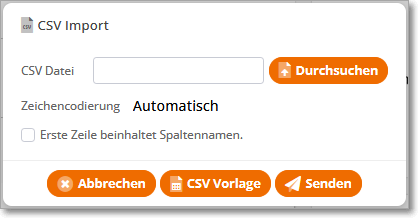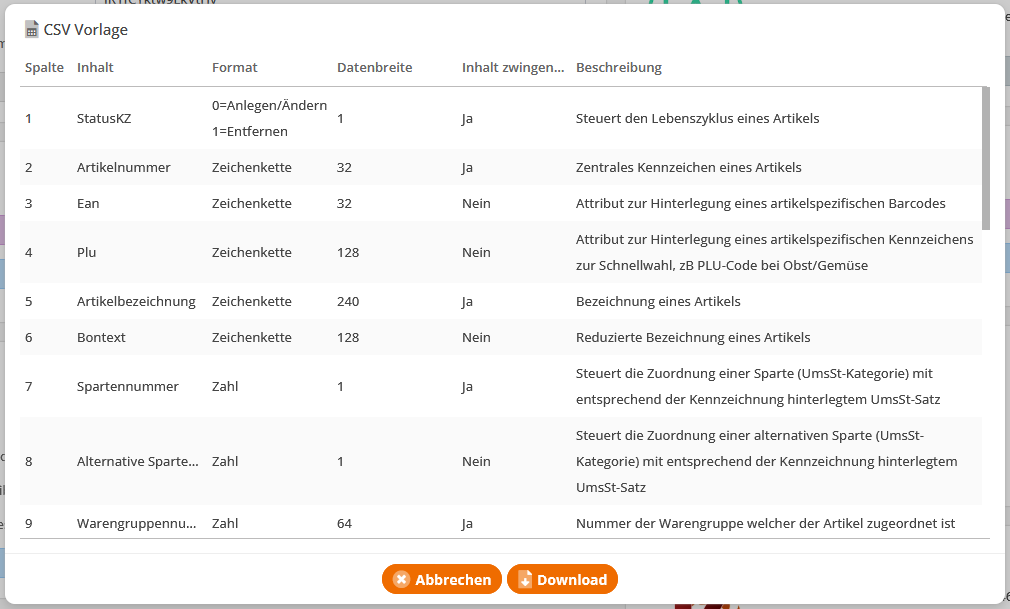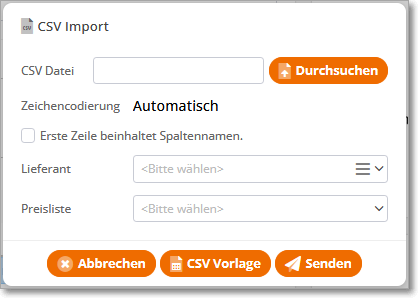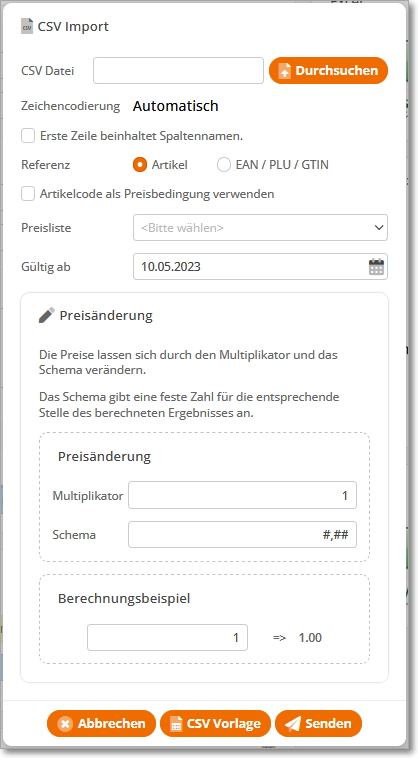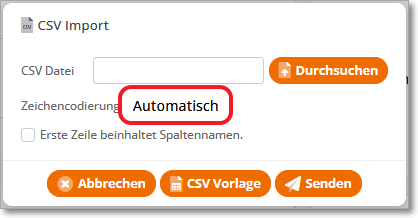Der Datenimport erlaubt es Ihnen, innerhalb kurzer Zeit eine große Anzahl von Stammdaten in Ihren KORONA.pos Cloud-Account zu laden. Diese stehen Ihnen dann einerseits im Backend zur Bearbeitung zur Verfügung und können andererseits für den Zugriff durch verschiedene Clients/Kassen freigegeben werden. Dazu müssen die zu importierenden Daten allerdings in einem bestimmten Format vorliegen – dem CSV-Format oder als Excel-Tabelle. Wir empfehlen das CSV-Format zu verwenden, da damit weniger Fehler, z.B. durch versteckte Formeln, entstehen können.
So gelangen Sie zum Importmenü
Wählen Sie im linken Auswahlbereich im Bereich “Einstellungen” den Punkt “Datenaustausch”. Betätigen Sie im CSV/Excel-Feld (links oben) den „Importieren“-Button. Wählen Sie nun, welche Art von Stammdaten Sie importieren möchten.
Zur Auswahl stehen hier der Import von Artikeln, Artikellisten mit Lieferant, Infotexten, Preisen oder Warengruppen. Nachfolgend werden die einzelnen Import-Inhalte erläutert.
Sollte das CSV/Excel-Feld nicht angezeigt werden, geben sie in das Eingabefeld oben links „CSV“ oder „Excel“ ein und klicken auf Hinzufügen.
1) Der Artikelimport
Beim normalen Artikelimport wird die Standardimportschnittstelle der KORONA.pos Cloud genutzt. Damit ist man in der Lage für jeden Artikel bis zu 5 Preisgruppen und bis zu 3 verschiedene Gebindearten festzulegen.
Wählen Sie dazu die zu importierende Artikelliste von Ihrem PC-Arbeitsplatz. Es ist essentiell, dass die CSV-Datei richtig formatiert wurde, das heißt Sie benötigen die richtigen Spaltenbezeichnungen und entsprechend ausgefüllte Felder. Eine große Hilfe bietet hier die CSV-Vorlage. Bitte beachten Sie: Wie Sie die Importvorlage lesen und übernehmen, gilt ebenso für die CSV-Vorlagen für Artikelliste nach Lieferant, Preis oder Warengruppe.
Das sich öffnende Formular zeigt, was die einzelnen Spalten Ihrer Artikelliste beinhalten. Wählen Sie erneut „CSV Vorlage“, um nun eine korrekt formatierte Datei mit drei Beispielartikeln zu öffnen. Passen Sie Ihre vorhandene Liste dementsprechend an oder vervollständigen Sie diese Vorlage einfach mit Ihren Artikeln.
2) Der Import einer Artikelliste mit Lieferant
Bei einem Artikelimport mit Lieferant werden die betreffenden Artikel beim Import schon einem Lieferanten zugeordnet.
Somit wird die spätere Bestandsverwaltung erheblich vereinfacht. Hierbei muss vor dem eigentlichen Artikelimport ein Lieferant im Bereich Warenwirtschaft –> Lieferant angelegt werden.
3) Der Preisimport
Sie haben Ihre Artikel bereits in Ihr Cloud-Server-Backend importiert und möchten nun die Preise aktualisieren. Nutzen Sie diesen Import und es öffnet sich folgendes Fenster.
Im oberen Teil wählen Sie, analog zu den anderen Importarten, die zu importierende Datei. Die CSV-Vorlage für diesen Import beinhaltet lediglich zwei Spalten, einerseits die Artikelnummer bzw. EAN, wodurch der Artikel eindeutig bestimmt werden kann. Andererseits wird jedem dieser Artikel ein Preis zugeordnet. Bitte beachten Sie, dass für die gesamte Liste nur entweder die Artikelnummer oder die EAN angegeben werden darf. Setzen Sie den entsprechenden Punkt im Filterbereich unter dem Upload-Feld. Wählen Sie hier auch, welche Preisliste aktualisiert werden soll und ab wann die neuen Preise gelten. Dabei kann selbstverständlich kein Datum in der Vergangenheit gewählt werden.
Für den Fall, dass Sie alle Preise in gleichem Maße ändern möchten, können Sie einfach eine bestehende Preisliste nutzen und alle Preise während des Imports gleichzeitig ändern. Dazu nutzen Sie einfach den Kasten “Preisänderung” im Import-Dialogfeld.
Zur Veranschaulichung der Parameter ein kleines Beispiel:
In Filiale 1 möchten Sie die Preise aktualisieren und wählen für den Import die entsprechende CSV-Datei. Im Dropdown Preisliste wählen Sie dei Preisliste aus die zu Filiale 1 gehört. Alle Preise werden in Preisliste 1 importiert.
Für Filiale 2 möchten Sie ebenfalls die neuen Preise einstellen. Allerdings sind sie dort aufgrund der besonderen Lage 40% höher. Sie laden dieselbe Preis-CSV, wählen die zu Filiale 2 gehörende Preisliste aus und geben im “Multiplikator” 1,4 ein. Da Sie unabhängig von den Rechenergebnissen jedoch immer Preise möchten, welche auf 9 Cent enden, vervollständigen Sie das “Schema” an der entsprechenden Stelle. In diesem Fall #,#9.
Das Berechnungsbeispiel hilft Ihnen, nachzuvollziehen, wie sich der Ursprungspreis ändern wird.
4) Der Warengruppenimport
Bei einem Artikelimport werden immer Warengruppen zugeteilt. Ohne Warengruppe wird all Ihren Artikeln beim Import eine Standardwarengruppe zugeordnet. Legen Sie also entweder vorab Ihre Warengruppen an, oder importieren Sie eine Liste mit Ihren Warengruppen. Auf diese wird dann beim Artikelimport zugegriffen und mit den Artikeln referenziert. Wählen Sie dazu in der Importauswahl das Feld „Warengruppen“. Dabei gilt: Referenz für die Zuordnung ist beim Standardartikelimport die „Warengruppennummer“, beim Artikelimport mit Lieferanten hingegen der „Schlüssel“.
Ablauf des Importvorgangs
Bevor der eigentliche Import beginnt, wird überprüft, ob es sich dabei auch um das richtige Dateiformat handelt. Sollten Sie versehentlich das falsche Format gewählt haben, erscheint eine Fehlermeldung. Nutzen Sie immer das CSV-Format und im Zweifel die entsprechende CSV-Vorlage.
Um den Speicher nicht zu sehr zu belasten, liest der Importer schon während des Uploads die ersten Zeilen ein. Es wird nun jede Zeile darauf kontrolliert, ob sie mit der vorgegebenen Importformatierung übereinstimmt. Enthält eine Zeile einen oder mehrere Fehler, so wird diese übersprungen und die nächste importiert.
Die Speicherung der Datensätze erfolgt ebenso wie das Einlesen, zeilenweise. Das heißt wenn eine Zeile der Datei abgearbeitet ist, ist der entsprechende Datensatz vollständig in der Cloud und kann somit verwendet werden.
Nach Beendigung des Imports erscheint bei einem fehlerlosen Durchlauf die Meldung „Import erfolgreich“. Andernfalls öffnet sich das Diagnosefenster.
Die beim Import übersprungenen, fehlerhaften Zeilen werden an dieser Stelle mit ausgegeben. Dabei erkennen Sie auch, an welcher Stelle der Fehler auftrat.
Mögliche auftretende Probleme:
Die importierten Daten bestehen aus seltsamen Zeichen?
Sehr wahrscheinlich wurde die Datei mit der falschen Zeichencodierung importiert. Legen Sie vor einem nochmaligen Import die richtige Codierung fest. Für eine CSV-Datei, welche aus einer Excel-Tabelle erstellt wurde, wählen Sie hier beispielsweise Windows Latin-1. In den meisten Editoren finden Sie die Angabe der Zeichencodierung in der Statusleiste. Bei einem erneuten Import werden die Artikel nicht doppelt eingetragen, sondern die vorhandenen Artikel überschrieben. Dabei wird die Artikelnummer als Identifikationsmerkmal verwendet.
Es fehlen einige Zeilen?
Einige Zeilen konnten nicht gelesen und somit auch nicht importiert werden. Das liegt meist daran, dass Pflichtfelder nicht ausgefüllt wurden oder vereinzelte Bezeichnungen zu lang sind. Die betreffenden Zeilen wurden in dem Fall nach dem Import im Diagnosefenster ausgegeben. Sollten Sie sich nicht sicher sein, wie Ihre Datei formatiert sein muss, lassen Sie sich für jeden Import die entsprechende Importvorlage anzeigen.
Der Fortschrittsbalken des Imports bewegt sich nicht mehr?
Sollte der Fortschrittsbalken bei einem laufenden Import nach einiger Zeit dauerhaft stehen bleiben, dann ist während des Imports die Verbindung unterbrochen worden. In diesem Fall empfiehlt es sich, die zu importierende Datei in mehrere kleine Dateien zu teilen. Es hat sich gezeigt, dass 1000 Datensätze pro Datei dabei optimal sind.