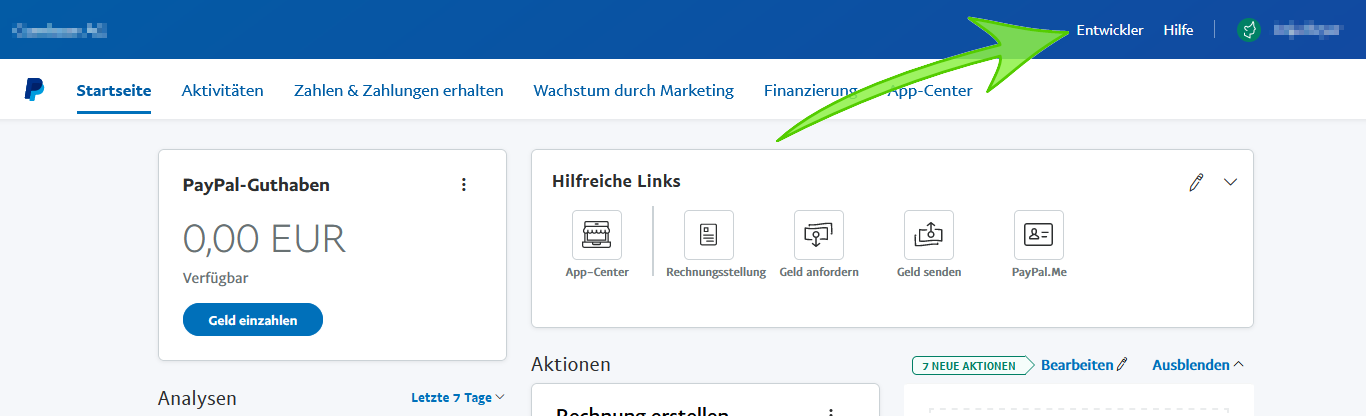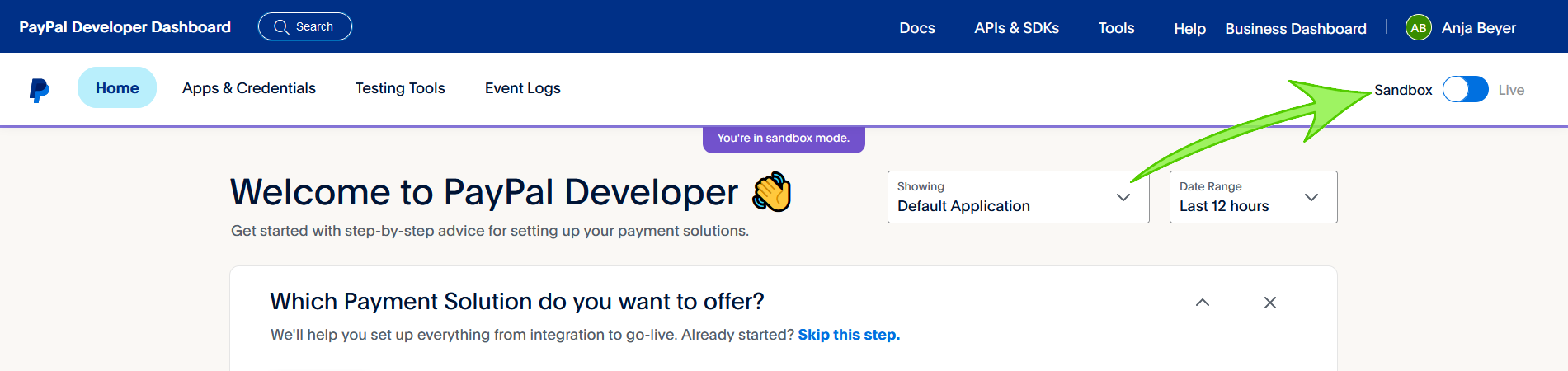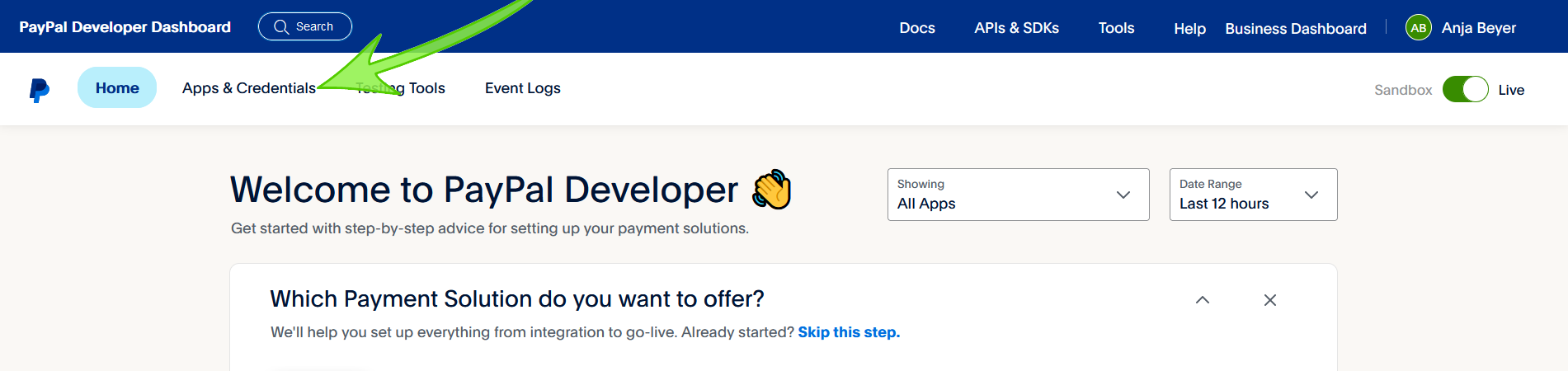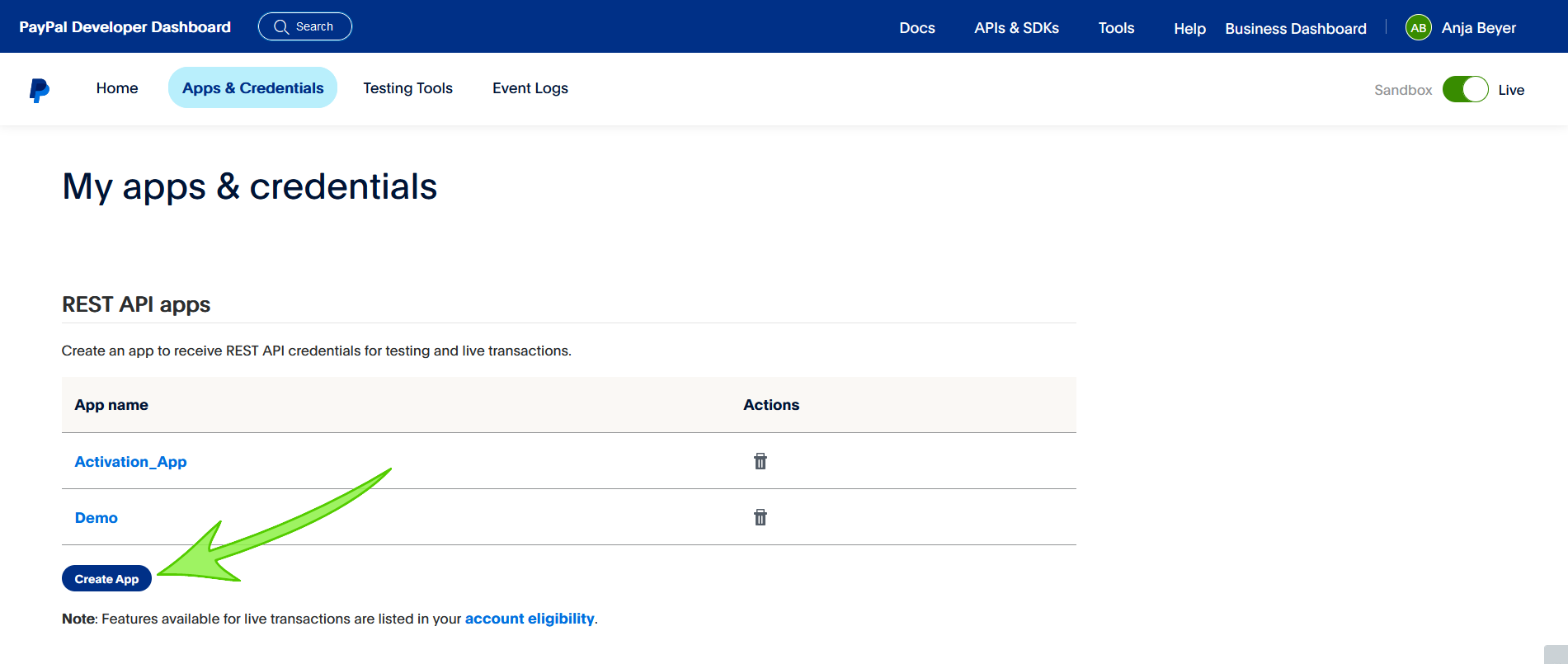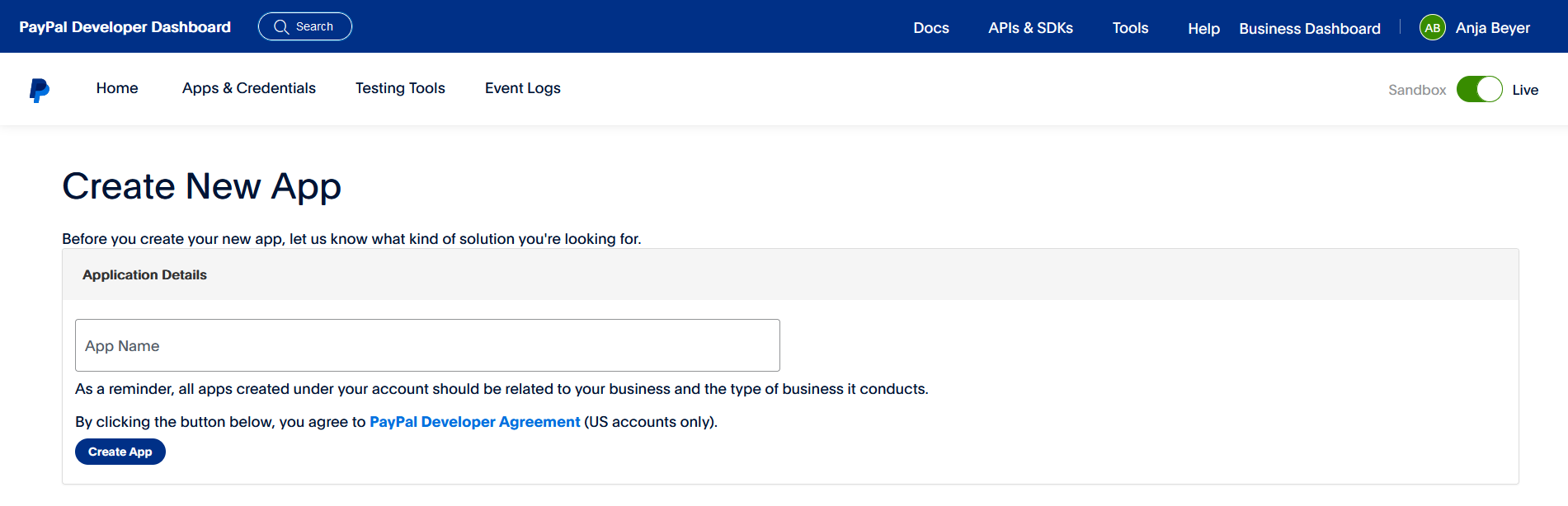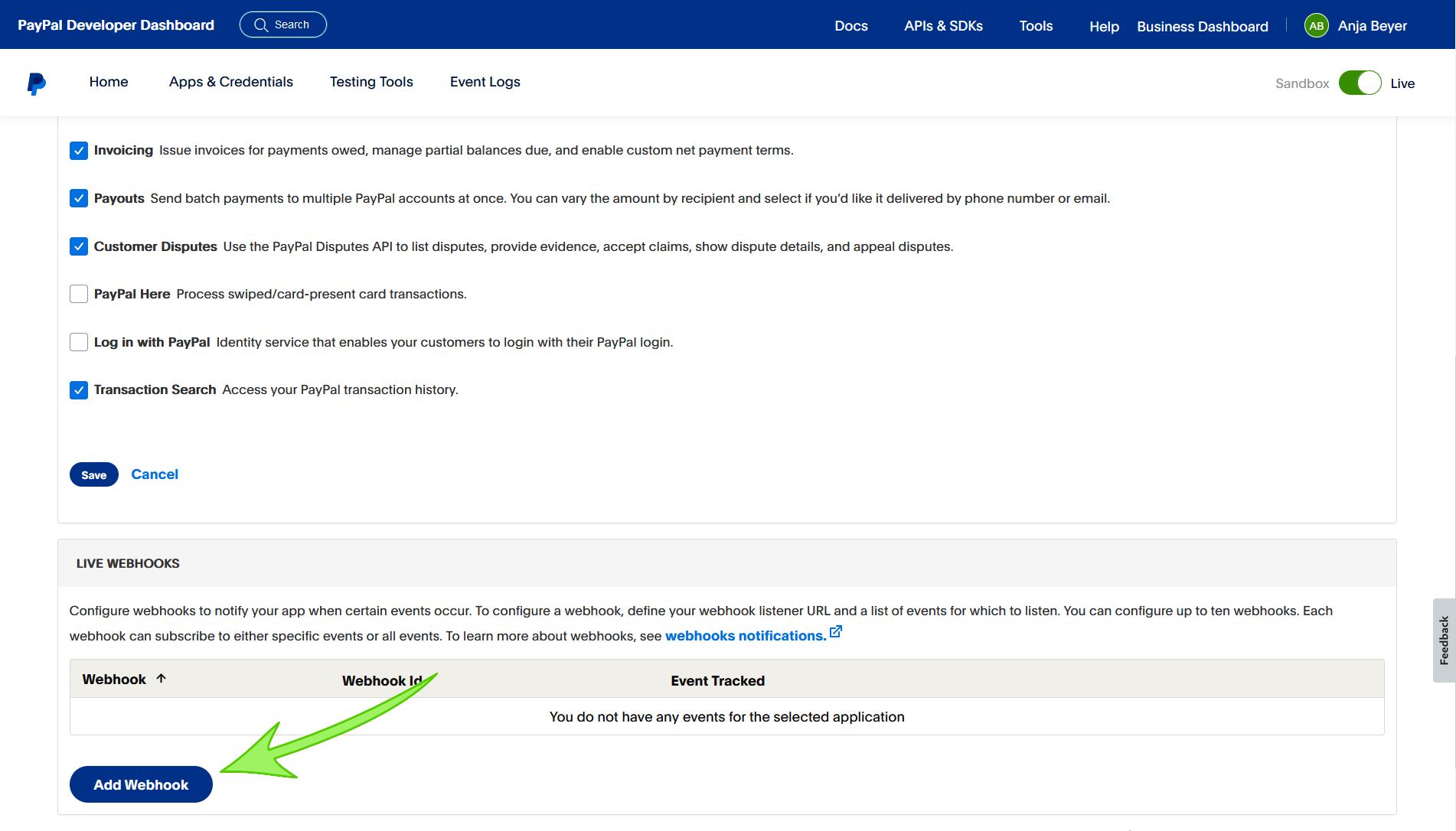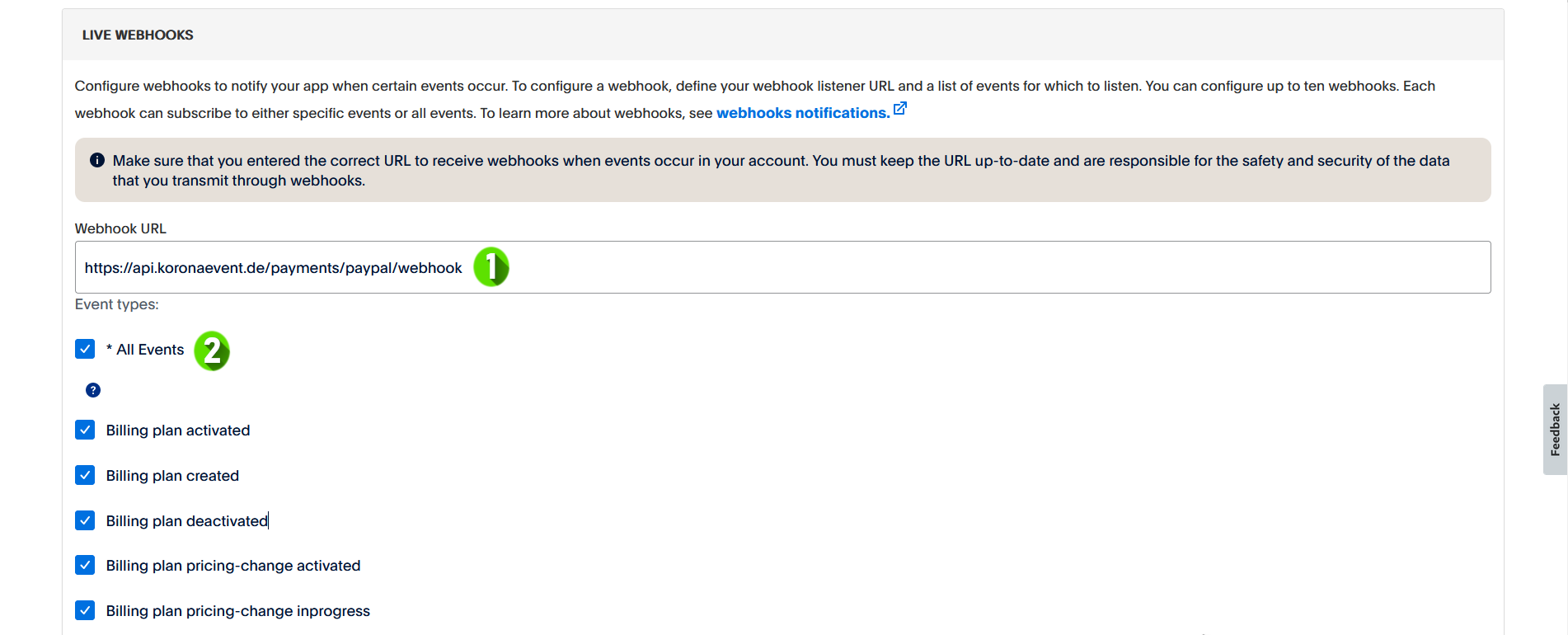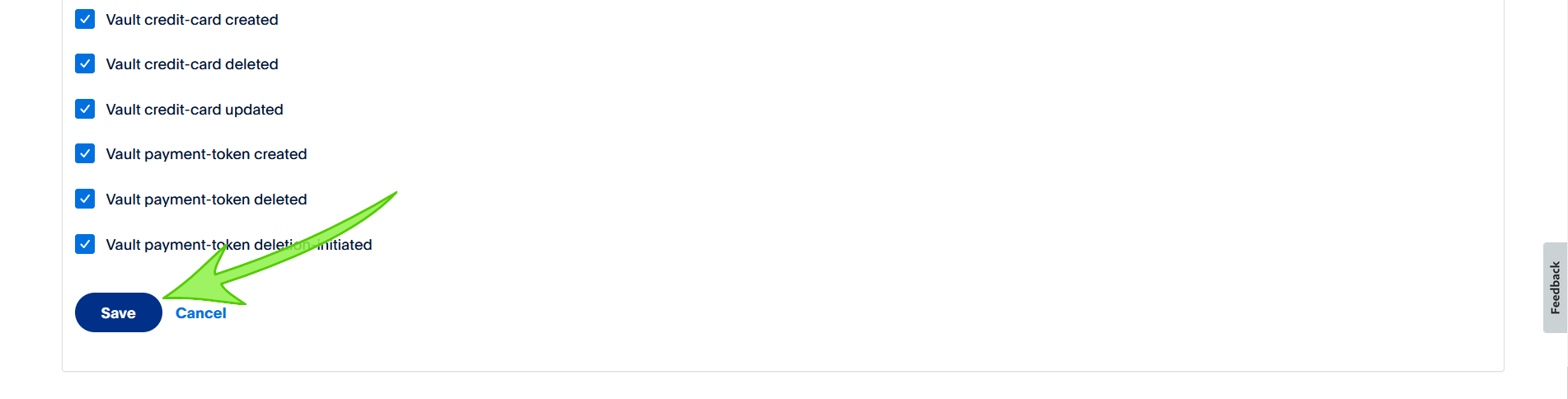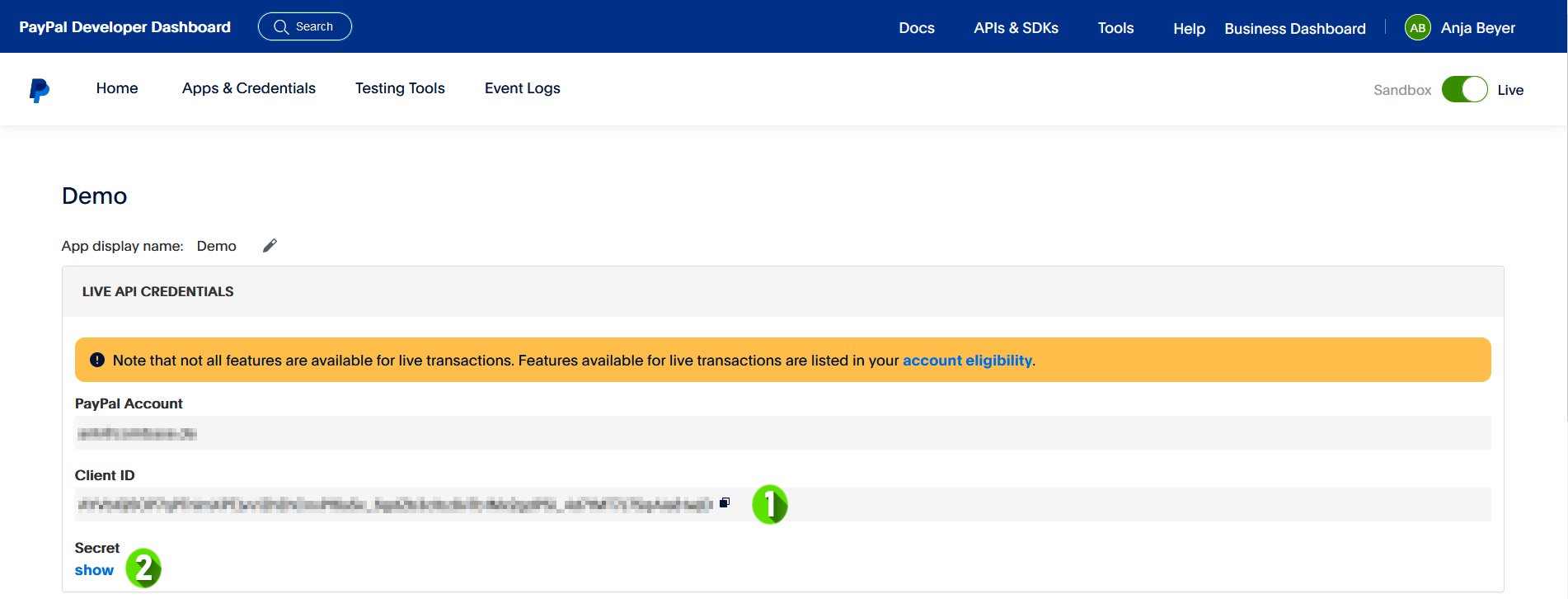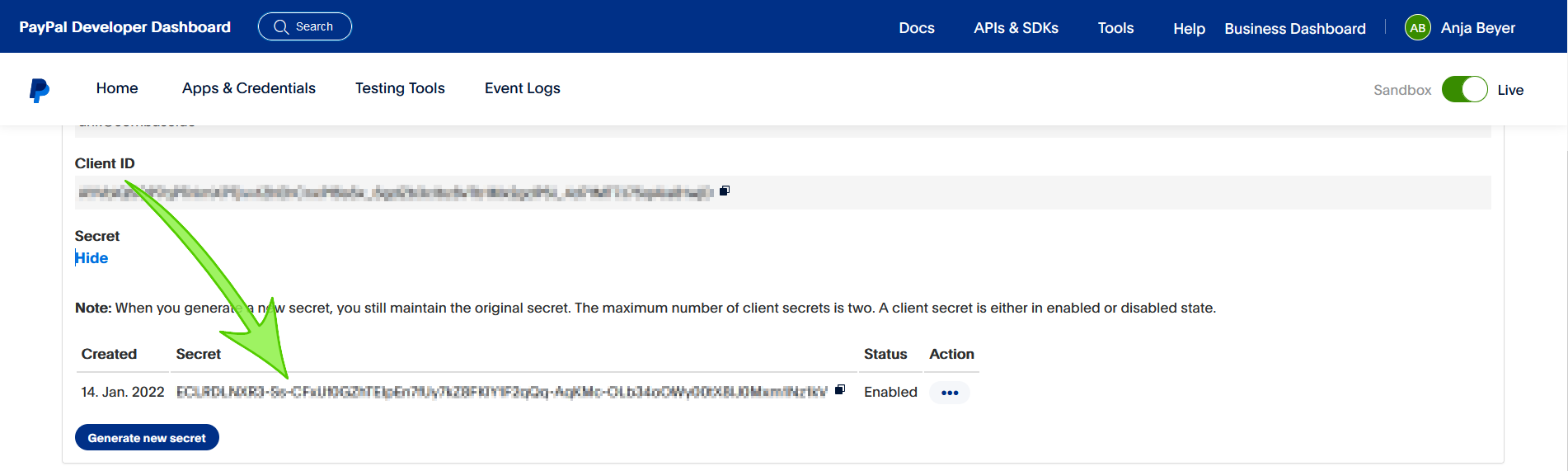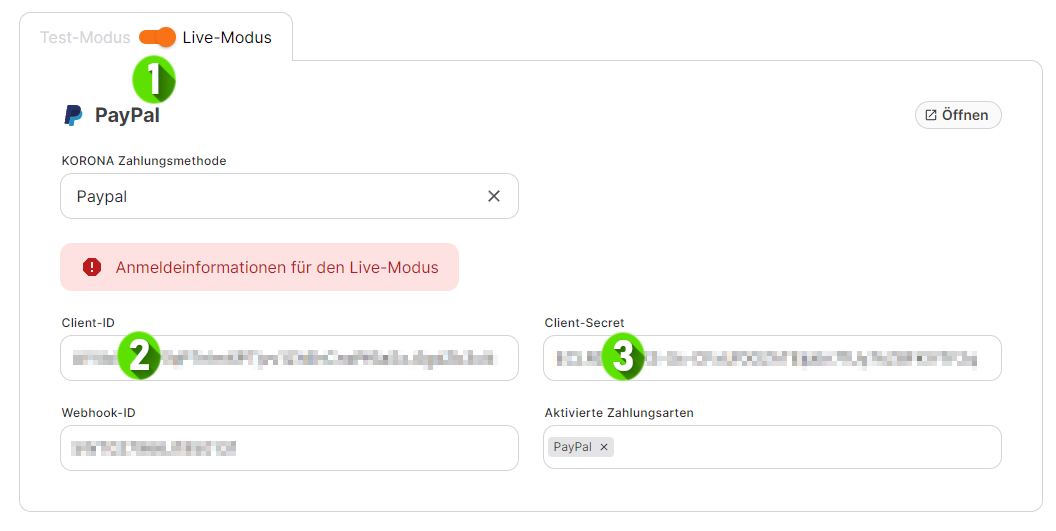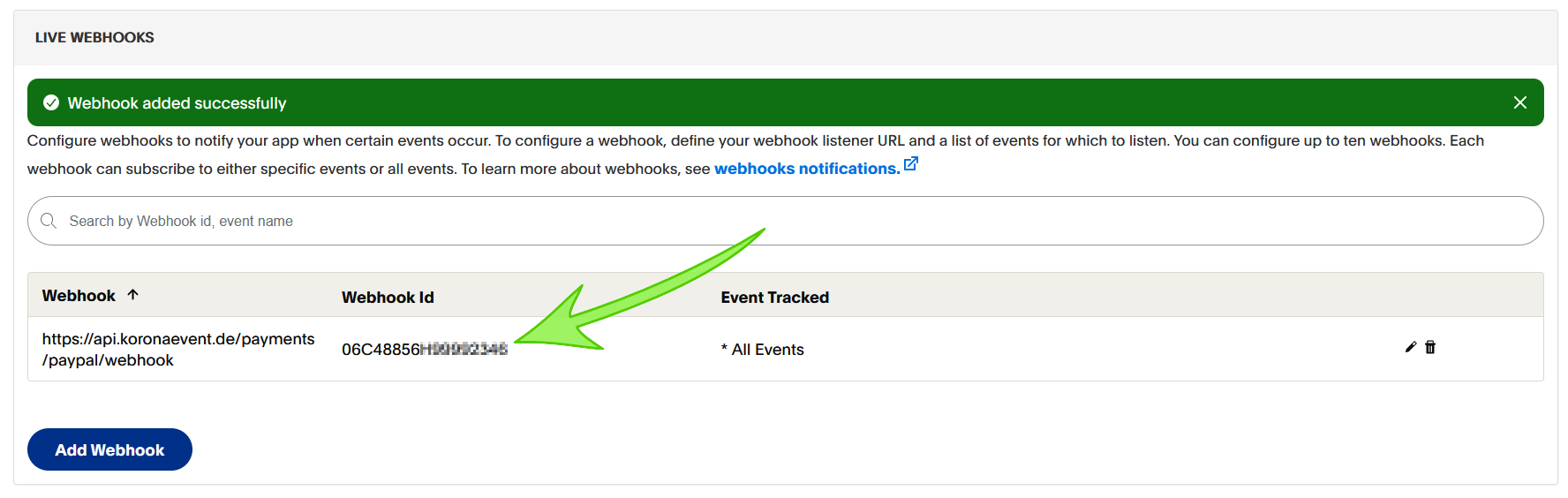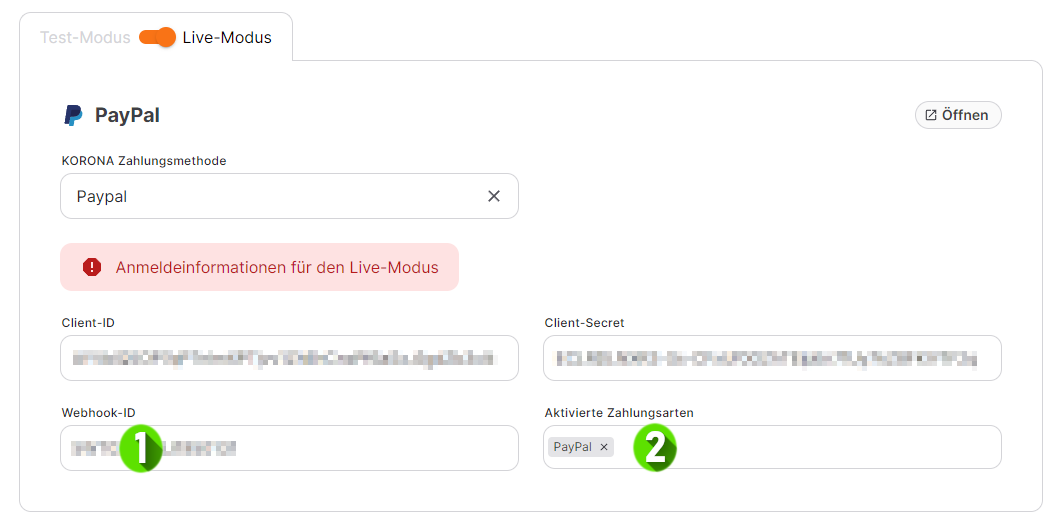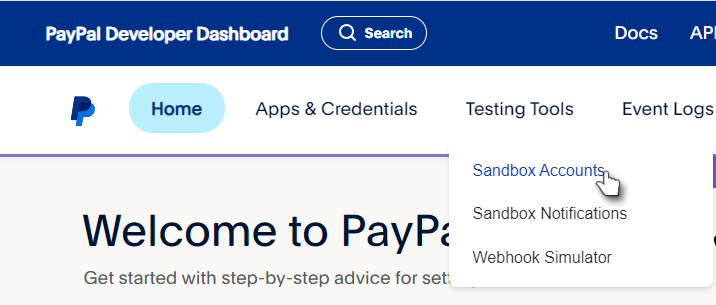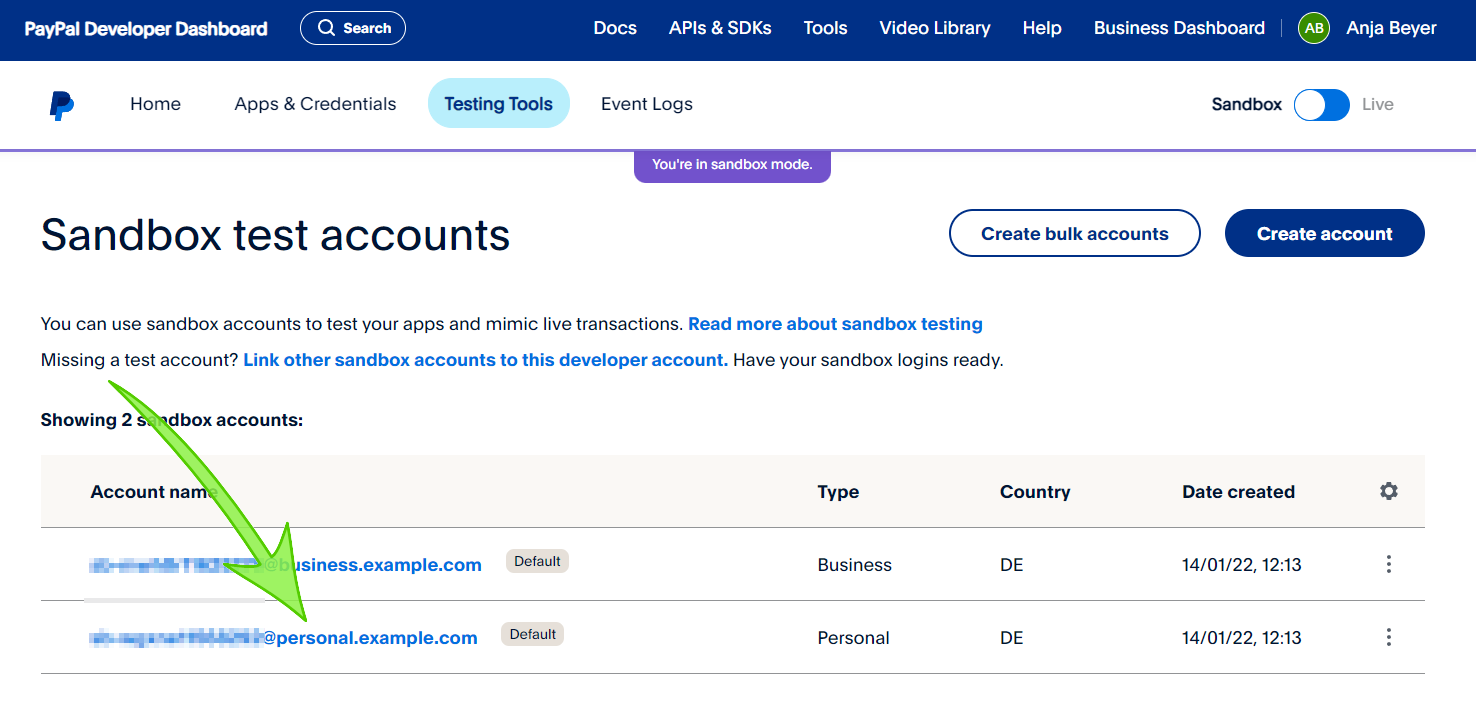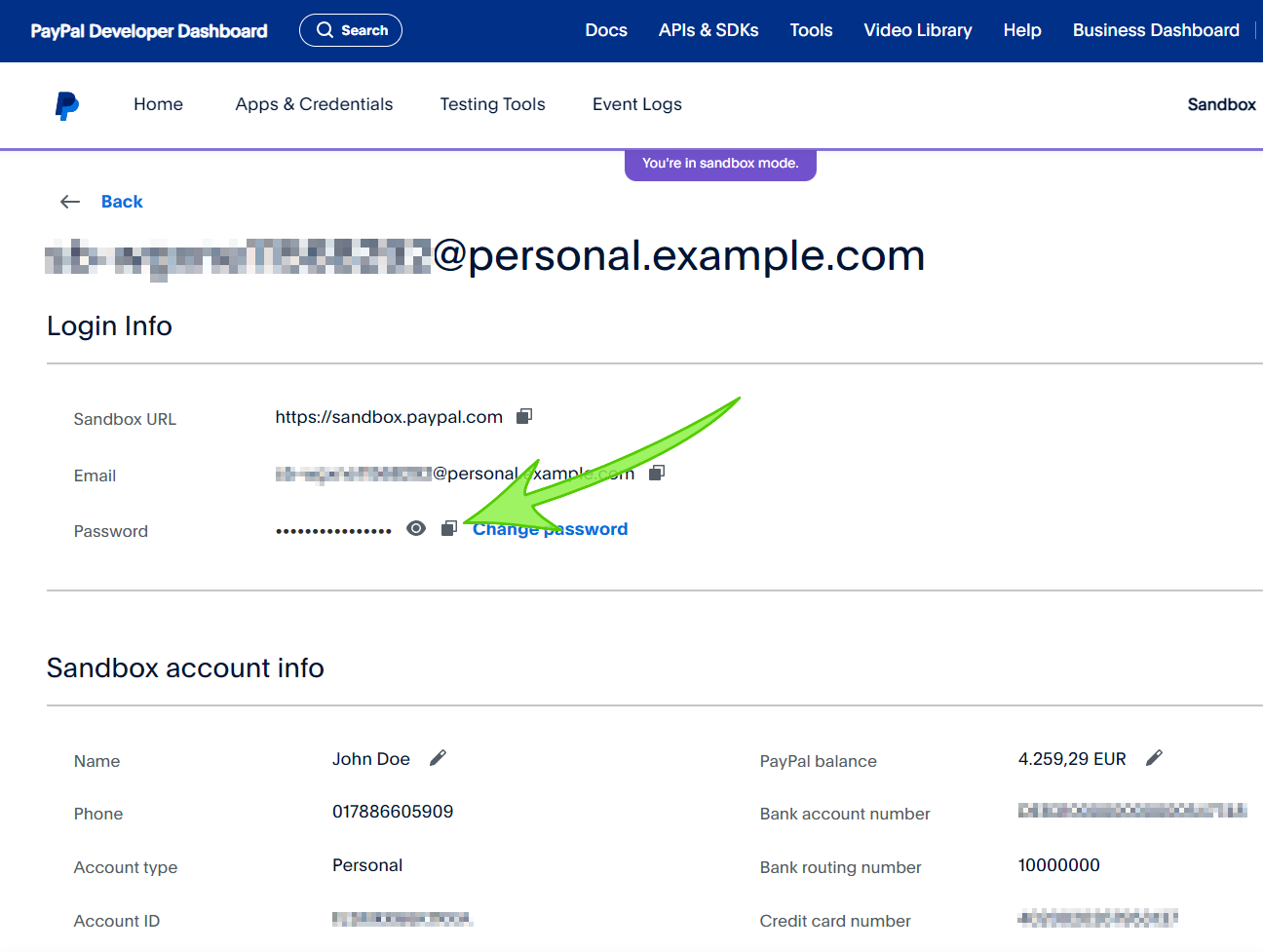Zunächst benötigen Sie einen Paypal Business Account. Falls Sie noch keinen haben, legen Sie einen neuen Account unter https://www.paypal.com/de/bizsignup/#/checkAccount an.
Für die Anbindung müssen in Ihrem Paypal-Account eine App und ein Webhook angelegt werden.
Wenn Sie sich in Ihrem Paypal-Account angemeldet haben, befinden Sie sich im Business Dashboard. Dort klicken Sie oben rechts auf „Entwickler“.
Sie gelangen dann auf die Entwickler-Startseite. Öffnen Sie das Menü bei Ihrem Benutzer und klicken Sie auf „Dashboard“.
App anlegen
Jetzt sehen Sie Ihre angelegten Apps. Wechseln Sie von Sandbox zu Live, um eine Live-App für Ihr Korona.Event anzulegen.
Nun geben Sie einen Namen für die App ein, damit Sie sie in der Liste später gut wiederfinden. Klicken Sie danach auf „Create App“.
Webhook anlegen
Danach wird Ihnen eine Übersicht über die App-Daten angezeigt. Scrollen Sie ein Stück runter und klicken Sie auf den Button „Add Webhook“. Der Webhook wird benötigt, damit Korona.Event bei Zahlungen die Rückmeldung von Paypal verarbeiten kann.
Geben Sie nun als Webhook-URL (1) folgenden Wert ein:
https://api.koronaevent.de/payments/paypal/webhook
Unter „Event Types“ haken Sie „All Events“ (2) an. Nur mit dieser Einstellung bekommt Korona.Event die nötigen Daten.
Daten nach KORONA.event übertragen
Nun sind die App und der Webhook angelegt. Im Korona.Event müssen nun die Client-ID, das Secret der App und die Webhook-ID eingetragen werden.
Loggen Sie sich in das Korona.Event Backoffice ein und öffnen Sie unter „Verwaltung“ den Menüpunkt „Bezahlung“. Falls im Paypal die App nicht mehr angezeigt wird, öffnen Sie in Ihrem Paypal Account wieder das Entwickler-Dashboard, schalten auf „Live“ um und klicken auf die eben angelegte App.
Client-ID und Secret
Nun kopieren Sie die Client-ID der App (1) und fügen sie im Korona.Event in das entsprechende Feld ein. Klicken Sie nun im Paypal-Dashboard auf „Show“ am Secret der App (2).
Es wird nun das Secret angezeigt. Kopieren Sie es und fügen Sie es im Korona.Event in das entsprechende Feld ein.
Sie können im KORONA.event sowohl die Test-Verbindungsdaten als auch die Live-Verbindungsdaten eingeben.Schalten Sie mit dem Schalter (1) ziwschen Test- und Live-Daten um.
Das System benutzt die jeweiligen Daten abhängig davon, ob es selbst im Test- oder Livemodus ist. Den Modus erkennen Sie auf der Seite Verwaltung > Bezahlung ganz oben.
Die Client-ID tragen Sie im Feld 2 ein. Das Secret der App tragen Sie im Feld 3 ein.
Webhook
Zurück in Ihrem Paypal-Account (achten Sie auf die Einstellung Sandbox <> Live) finden Sie unter dem Kasten App Settings die angelegten Webhooks. Kopieren Sie die Webhook-ID direkt aus der Liste.
Tipp: Mit Doppelklick auf die ID können Sie sie markieren und dann mit STRG+C kopieren.
Fügen Sie die Webhook-ID im Korona.Event in das Feld Webhook-ID (1) ein.
Zum Schluss wählen Sie im Feld „Aktivierte Zahlarten“ (2) aus, welche Zahlarten Sie im Onlineshop akzeptieren wollen.
Nun müssen Sie die Einstellung nur noch durch runterscrollen und Klick auf „Aktualisieren“ speichern.
Testbuchungen
Solange Ihr KORONA.event-Account noch im Testmodus ist, was unter Verwaltung > Bezahlung angezeigt wird, können Sie nur mit Testzahlungsdaten buchen. Diese finden Sie in Ihrem Paypal-Account im Entwickler-Dashboard. Dort öffnen Sie unter Testing Tools den Punkt Sandbox Accounts.
Das Menü Testing Tools steht nur zur Auswahl, wenn die Ansicht auf Sandbox (Schalter oben rechts) steht.
Jetzt sehen Sie eine Liste der Test-Accounts. Für Testbuchungen im Onlineshop können Sie einen beliebigen Account benutzen. Klicken Sie auf den Namen.