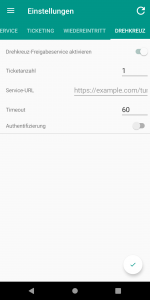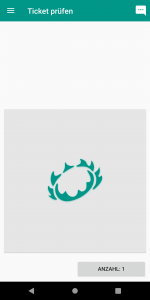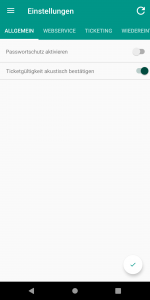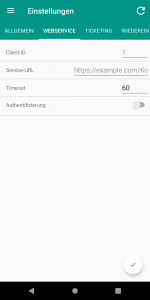Mit der KORONA.entry-mobile App, können Sie die Gültigkeit von Eintrittskarten Ihrer Veranstaltungen prüfen und entwerten. Die Voraussetzung dieser App ist ein KORONA.entry-Zugang, Internetzugang und ein Androidgerät mit Scanner.
Woher bekomme ich die App und wie kann ich Sie installieren?
Zum Download klicken Sie hier!
Laden Sie die App KORONA.entry-mobile, unter dem oben stehenden Link, auf Ihrem Androidgerät runter.
Je nachdem was Sie für ein Androidgerät haben, kann der Vorgang anders sein. Sie müssen den Link in einem Internetbrowser, auf Ihrem Androidgerät öffnen. Nun sollten Sie gefragt werden, ob Sie die Datei wirklich herunterladen möchten bestätigen Sie diese Anfrage. Jetzt wird die App heruntergeladen. Nachdem der Download erfolgreich war, können Sie die obere Leiste mit dem Finger von oben nach unten wischen und auf den Download (korona_entry_mobile.apk) klicken. Entweder wird die App installiert oder Sie werden einmal bzw. mehrmals gefragt, ob Sie sich sicher sind, dass Sie eine Google-Playstore fremde App installieren möchten. Folgen Sie den Anweisungen auf Ihrem Gerät und bestätigen Sie die Anfragen.
Ticket prüfen
Sobald Sie KORONA.entry-mobile geöffnet haben, sehen Sie die „Ticket prüfen“ Oberfläche. Sofern Sie bereits Ihre Einstellungen vorgenommen haben, können Sie nun den Ticketscanner nutzen, um die Tickets zu scannen.
Sollte ein Ticket einmal nicht scanbar sein, öffnen Sie durch Drücken der Sprechblase oben rechts die Ticketnummerneingabe.
Einstellungen
Allgemein
Mit einem Klick auf den Schieber rechts neben „Passwortschutz aktivieren„, können den Passwortschutz der App, aktivieren und deaktivieren.
Mit einem Klick auf den Schieber rechts neben „Ticketgültigkeit akustisch bestätigen„, können Sie einstellen, ob ein Ton, bei einscannen eines Tickets, zu hören sein soll.
Ein grauer Schieber bedeutet deaktiviert und ein grüner Schieber bedeutet aktiviert.
Webservice
Mit einem Klick auf „WEBSERVICE“ kommen Sie in das nebenstehende Menü.
Bei Client-ID können Sie einen beliebigen Wert von 0 bis 65535 eintragen. Dies hat den Zweck, dass Sie später zuordnen können, welcher Handscanner, welches Ticket gescannt hat.
Die Service-URL ist wie folgt aufgebaut „https://Ihre-Entry-URL/services/KoronaEntryWebservice“. Bitte geben Sie diese in die Zeile der Service-URL ein.
Sie finden die URL in Ihrem Koronacloud Backoffice unter Einstellungen > Datenaustausch im Korona.entry-Widget.
Bei Timeout können Sie den Standardwert 60, für 60 Sekunden stehen lassen.
Wenn Sie den Schieber neben „Authentifizierung“ nach rechts schieben, können Sie Ihren Benutzernamen und Ihr Passwort von KORONA.entry eingeben. Diese Funktion benötigen Sie, wenn im Korona.entry-Widget (Einstellungen > Datenaustausch) Authentifizierungsdaten hinterlegt sind.
Ticketing
Wenn Sie den Schieber bei „Individuelle Anzahl“ nach rechts schieben, können Sie beim scannen der Tickets angeben, wie viele zu entwertende Tickets der Kunde hat (bei Gruppen).
Ist der Schieber bei „Individuelle Anzahl“ grau, so können Sie bei „Ticketanzahl“ eingeben, wie viele Tickets entwertet werden sollen. In der Regel ist 1 der passende Wert.
Bei „Ticketmodus“ können Sie einstellen, ob Sie das Ticket nur prüfen möchten oder auch entwerten möchten. Die Standardeinstellung ist „Entwerten“.
Bei „Zugangspunkt“ müssen Sie einstellen, an welchem Standort Sie sich befinden. Sollten Sie nur einen Zugangspunkt (Standort) haben, wählen Sie diesen aus.
„Präfix für Offline-Entwertung“
Hier können Sie ein Präfix angeben, welches gültige Tickets in ihren Barcodes beinhalten. Scannen Sie nun offline ein Ticket mit dem angegebenen Präfix, wird dieses als gültig erkannt und das eingescannte Ticket entwertet.
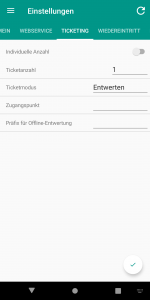
Wiedereintritt
Wenn Sie den Schieber bei „Wiedereintritt aktivieren“ nach rechts schieben, können Sie einstellen, an welchem Zugangspunkt, wie lange und bis zu welcher Zeit die Besucher wiedereintreten können.
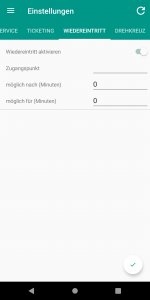
Drehkreuz
Wenn Sie den Schieber bei „Drehkreuz-Freigabeservice aktivieren“ nach rechts schieben, können Sie einstellen, ob Ihr Drehkreuz, bei gültigem Ticket, geöffnet werden soll.