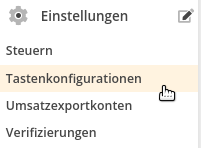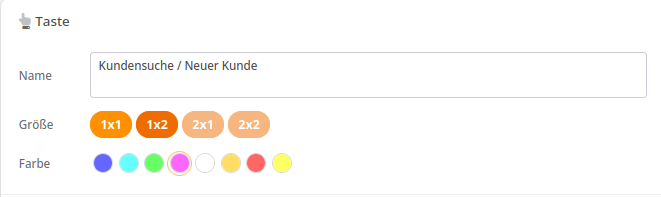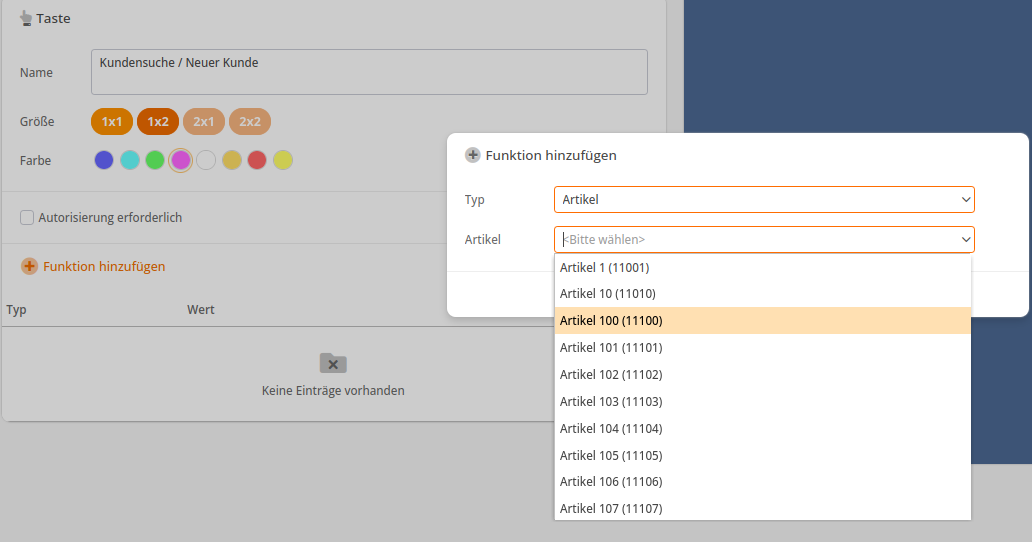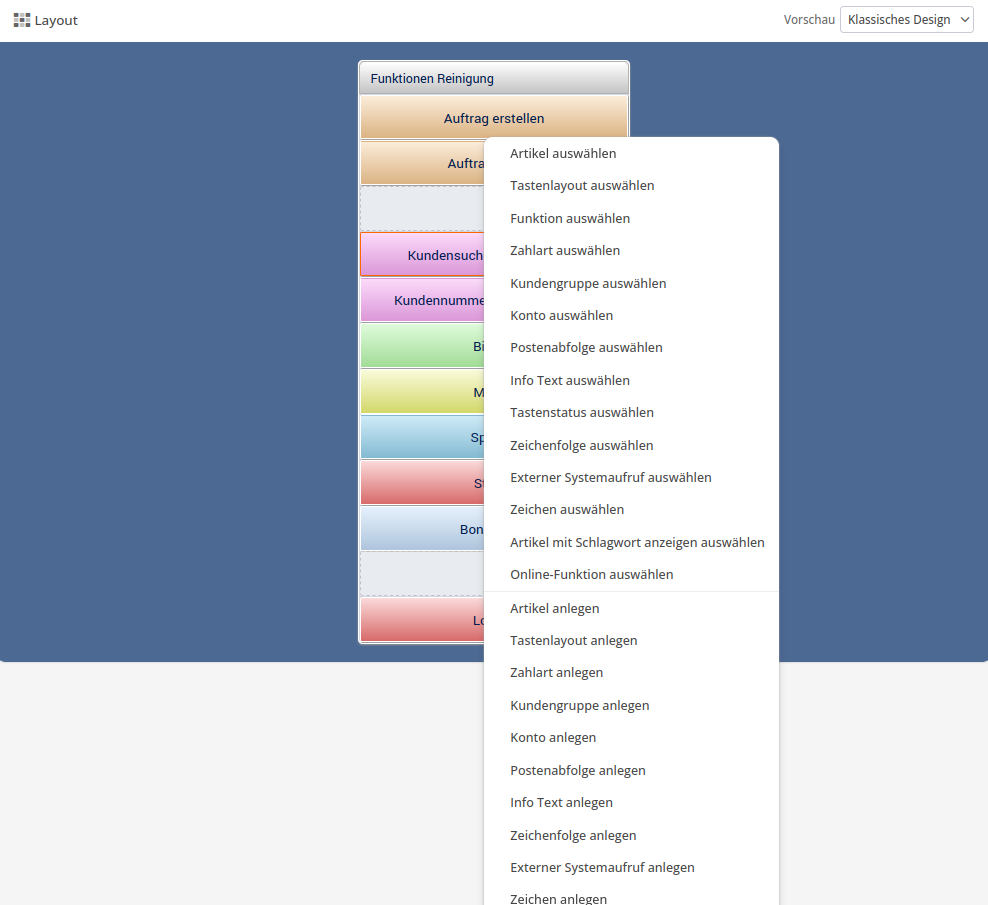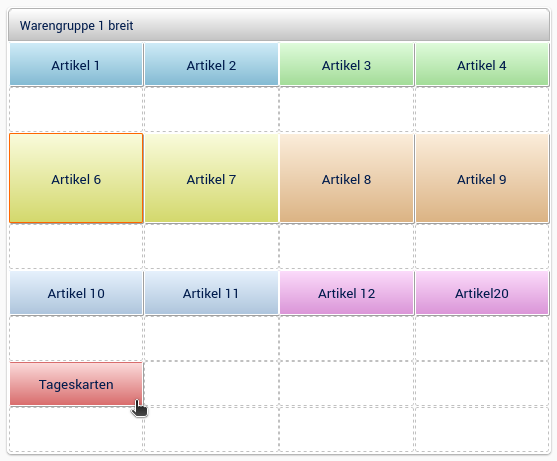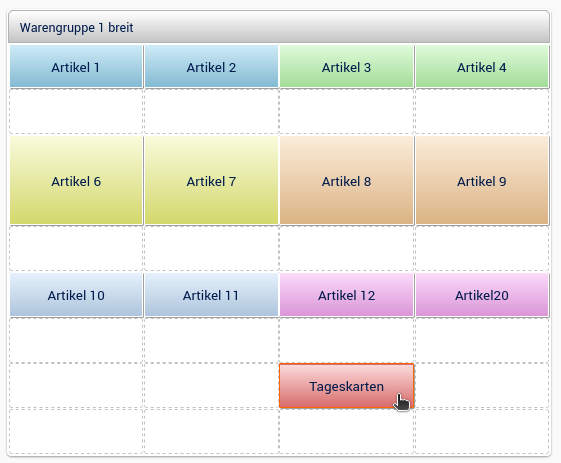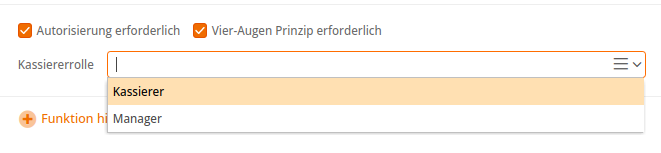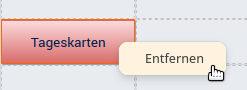Zum Bearbeiten der Kassenoberfläche loggen Sie sich zunächst in Ihren KORONA.cloud Account ein. Anschließend wechseln Sie nach Einstellungen -> Tastenkonfiguration. Bearbeiten Sie eine Tastenkonfiguration oder öffnen mit dem Button Tastenlayouts die Liste vorhandener Tastenlayouts. Bearbeiten Sie das entsprechende Tastenlayout oder legen Sie ein neues an. Weitere Details zur Tastenkonfiguration finden Sie im Beitrag Tastenkonfiguration. Eine Anleitung zum Anlegen eines Tastenlayouts finden Sie im Beitrag Tastenlayout anlegen.
Wichtig: Eine Tastenkonfiguration besteht immer aus mehreren Tastenlayouts. Wenn ein Tastenlayout geändert wird, beeinflusst das immer alle Tastenkonfigurationen, die dieses enthalten!
Mit einem Klick, auf eines der grauen Felder, legen Sie die erste Taste an. Ordnen Sie Größe und Farbe zu.
Funktionen hinzufügen
Gehen Sie auf Funktion hinzufügen, um der Taste erst einen Funktionstyp zuzuordnen, und dann aus den zur Wahl stehenden Punkten einen für diese Taste zu hinterlegen. Wählen Sie Artikel und suchen Sie sich den richtigen Artikel aus der Liste. Tipp: Die Artikel lassen sich sowohl über den Namen, als auch die Nummer finden. Geben Sie diese in das Feld ein, um die Auswahl entsprechend einzuschränken.
Alternativ können Sie durch einen Rechtsklick auf einen leeren Tastenbereich direkt die gewünschte Funktion hinzufügen. Dies ist in vielen Fällen schneller und einfacher, als der oben beschriebene Weg.
Nachfolgend finden Sie eine Liste der Funktionstypen inklusive einer kurzen Erklärung:
Artikel
Beim Betätigen der Taste wird der hinterlegte Artikel mit dem zu dieser Kasse gehörenden Preis gebucht.
Artikel mit Schlagwort anzeigen
Wird diese Taste gedrückt, werden alle Artikel angezeigt, welche das hinterlegte Schlagwort besitzen.
Externer Systemaufruf
Ein Externer Systemaufruf ermöglicht es, Webanwendungen innerhalb der Kassenanwendung aufzurufen.
Funktion
Hinterlegen Sie eine bestimmte Funktion, so öffnet sich bspw. bei der Funktion “Artikelsuche” eine Ansicht mit Schreibtastatur, über welche ein Artikel mit Teilen des Namens oder der Artikelnummer gesucht und sofort gebucht werden kann.
Infotext
Wählen Sie spezifische Eigenschaften zu einem Artikel bspw. “rare”, “medium” oder “well done” als genauere Definition zum Steak. Diese Infotexte müssen vorher angelegt werden.
Konto
Hinterlegen Sie ein Konto, welches Ein- bzw. Auszahlungen registriert. Diese können den Kassenbestand zwar ändern, haben jedoch keinen Einfluss auf den Umsatz, bspw. Einzahlung von Wechselgeld.
Kundengruppe
Greifen Sie mit dem Ändern der Standard-Kundengruppe sofort auf alle dazugehörigen Preise zu. Kundengruppen können bspw. Ihre Stammkunden, Besitzer einer bestimmten Kundenkarte oder Ihre Mitarbeiter sein.
Onlinefunktion
Hinterlegen Sie hier Ihre gewünschte Onlinefunktion. Wie der Name schon sagt, erfordert diese Art Funktion eine ständige Verbindung der Kasse zum Internet. Onlinefunktionen sind z.B. Nachrichten, die zwischen dem Backoffice und der Kasse ausgetauscht werden können, das Einlösen von Bonuspunkten oder der Online-Kundeninformation (Letzter Einkauf, Offene Rechnungen).
Postenabfolge
Die Postenabfolge muss vorab definiert werden. So legen Sie die Posten wie bspw. Vorspeise, Hauptgang und Dessert in der richtigen Reihenfolge (Nummer) 1,2 und 3 an. Mit Drücken der Taste wird der markierte Artikel bzw. werden die markierten Artikel eben diesem Posten zugeordnet und auf dem Beleg in diese Untergruppe verschoben.
Tastenlayout
Jedes erstellte Tastenlayout kann einer Taste in einem anderen Tastenlayout zugeordnet werden. Dadurch lassen sich Ebenen, z.B. nach Warengruppen, erstellen.
Tastenstatus
Mit dieser Funktion können Artikel anhand hinterlegter Schlagwörter markiert werden, was z.B. für die Kennzeichnung von Allergenen genutzt wird.
Zahlart
Fügen Sie eine Zahlart hinzu, bspw. EC, Bar, Kreditkarte oder Gutschein. Zahlarten müssen vorab eingepflegt werden.
Zeichen/ Zeichenfolge
Der Typ Zeichen bzw. auch Zeichenfolge ermöglicht es, ein konkretes Zeichen (-folge) auf eine Taste zu legen. Dies wird primär in so genannten Makros (eine Kombination aus Funktionen) verwendet.
Verschieben einer Taste
Klicken Sie auf die zu verschiebende Taste und halten Sie die linke Maustaste gedrückt. Die Taste wird nun grau. Verschieben Sie die Taste mit gedrückter Maustaste im Tastenfeld an einen freien Platz Ihrer Wahl.
Das Häkchen im kleinen grünen Kreis zeigt Ihnen, dass die Stelle, an welche Sie Ihre Taste ziehen möchten, noch nicht belegt ist. Zum Bestätigen lassen Sie die linke Maustaste los und speichern Sie diese Veränderung Ihres Tastenlayouts.
Bearbeiten einer Taste
Sie wollen einen Artikel umbenennen, um ihn eindeutiger zuzuordnen. Mit einem Klick auf die Taste im Tastenlayout öffnen sich linkerhand die Eigenschaften zum Bearbeiten. Benennen Sie die Taste um, speichern Sie diese Veränderung Ihres Tastenlayouts.
Mangerfreigabe (Autorisierung) und Vier-Augen-Prinzip
Aktivieren Sie die Managerfreigabe für eine Taste, in dem Sie den Haken bei „Autorisierung erforderlich“ setzen und wählen Sie aus, welche Kassiererrolle nötig ist, um die hinterlegte Funktion auszuführen.
Drückt ein Kassierer mit einer anderen Rolle diese Taste, wird der Loginbildschirm geöffnet und es muss sich ein Kassierer mit der festgelegten Kassiererrolle anmelden. Nach Ausführung der Funktion wird der zweite Kassierer wieder abgemeldet.
Wenn die Managerfreigabe aktiviert ist, kann außerdem das Vier-Augen-Prinzip aktiviert werden. Dadurch wird bei Betätigen der Taste immer ein zweiter Kassiererlogin gefordert, auch wenn der angemeldete Kassierer die definierte Rolle hat. Auch in diesem Fall muss der zweite Kassierer die konfigurierte Rolle haben, dabei ist es egal, ob der erste Kassierer die Rolle hat.